- Как включить принтер, если его статус «отключен»
- Проверка техники
- Отключён сетевой принтер
- Как включить принтер на компьютере если он отключен
- Что означает статус принтер отключен
- На каких принтерах я наблюдал данный глюк
- Способ 2: Проверка службы «Диспетчера печати»
- Способ 3: Проверка состояния устройства
- Способ 4: Проверка портов
- Проверка настроек
- Служба печати
- Драйвера
- Служба печати
- Драйвера
- Устранение проблем с использованием утилит
При загрузке программного обеспечения стоит потратить время на выбор правильного пакета, чтобы избежать ошибок. Имя модели должно совпадать с полным именем модели. Версия Windows и разрядность могут быть определены автоматически на сайте производителя, но рекомендуется проверить еще раз.
Как включить принтер, если его статус «отключен»
Как и в большинстве случаев, проблемы могут возникнуть из-за повреждения системы, изменения настроек окна или естественных проблем с принтером, подключенным к компьютеру и связанным с материальным ущербом.
- Печатающее устройство не подключено проводом к компьютеру, кабель повреждён или неисправен.
- Ошибочно включён автономный режим.
HP, Canon и Epson являются наиболее распространенными причинами проблем.
Проверка техники
- Отсоединяете кабель питания и USB-шнур от аппарата.
- Ждёте не менее 10 с. В это время на компьютере перезагружаете систему.
- Проверяете уровень красителя, заглядывает внутрь корпуса, чтобы исключить попадание в середину посторонних предметов, замявшейся бумаги или её обрывков.
- Проверьте целостность корпуса и отсутствие повреждений внутри.
- Устраняете все обнаруженные проблемы.
- Подключаете USB-провод и шнур питания обратно.
- Теперь можно включить принтер. На корпусе должна гореть только зелёная кнопка, которая показывает, что принтер в режиме готовности.
Если устройство оснащено системой автоматической деактивации, пользователь может спутать состояние «деактивировано» с отключенным состоянием. Вместо того чтобы нажать кнопку сна, пользователь нажал кнопку выключения. В таких случаях достаточно просто повторно активировать устройство.
Проблема может заключаться в настройках принтера. Давайте пройдемся по последовательности шагов, чтобы изменить ситуацию на компьютере с Windows 10 и более старыми версиями 7 и 8.
Вы можете ввести команду управляющего принтера, нажав на клавиатуре комбинацию клавиш Win+R.
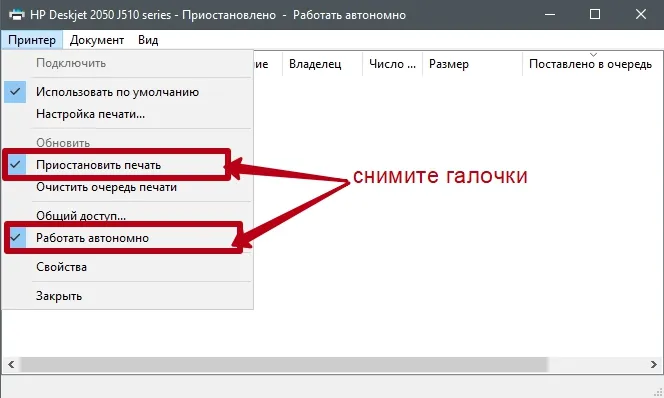
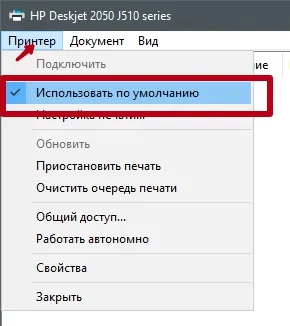
Отключён сетевой принтер
Проблема может быть связана с активацией управления SNMP, и на экране появится статус «отключено».
- В уже знакомом пункте «Устройства и принтеры» вызовите меню нужного оборудования через клик по ПКМ.
- Нажмите на «Свойства».
- Найдите нужный порт и кликните на «Настроить порт». По теме: какой порт выбрать для принтера.
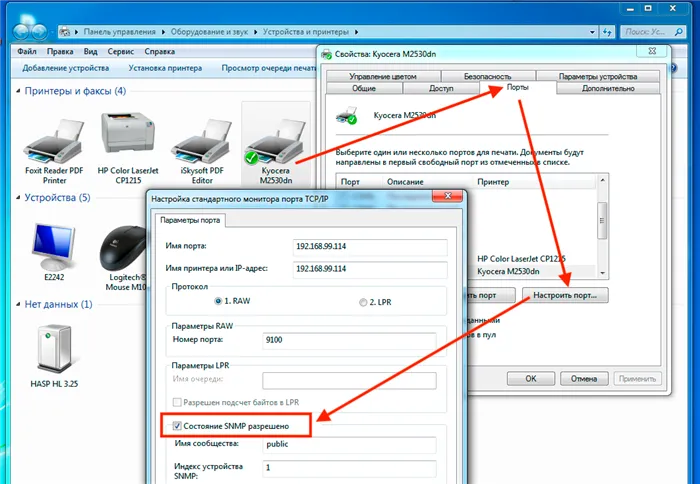
Если вы выполните описанные рекомендации, статус в разделе ‘Управление печатью’ изменится с ‘Отключено’ на ‘Готово’.
Важно: При попытке установить принтер система может выдать ошибку с номером 0xc0000005. Это означает, что принтер находится в «автономном» состоянии.
Как включить принтер на компьютере если он отключен

Добрый вечер, читатели и посетители популярного блога pyatilistnik.org. Это верно, потому что, вероятно, многие организации используют центральный сервер печати, и тем более удобно управлять ими из одного места, а если возникают проблемы, то они также выявляются. Представитель технической поддержки связался со мной сегодня с этими вопросами. Один из их филиалов перестал печатать, и в консоли управления статус принтера был «не в сети». В очереди печати накопилось много заданий. Также как и около половины всех принтеров на сервере. Мы покажем вам, как мы вышли из этой ситуации без перезапуска сервера печати.
Что означает статус принтер отключен
Посмотрите на парадокс в консоли Print ‘Print Management’. Однако на самом деле он активизируется, потому что несет ответственность. Странная ситуация, все вроде бы доступно по сети, но пользователь не может печатать. Увидев его в ситуации «отключено» или в английской версии «offline», вы не запутаетесь во всем, что было исправлено. Так что, похоже, он жив.
Также было замечено, что ошибка 0xc00005 может возникать при попытке настроить принтер в автономном режиме.
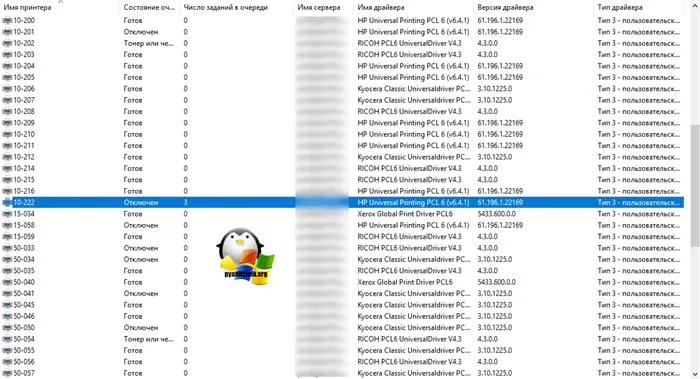
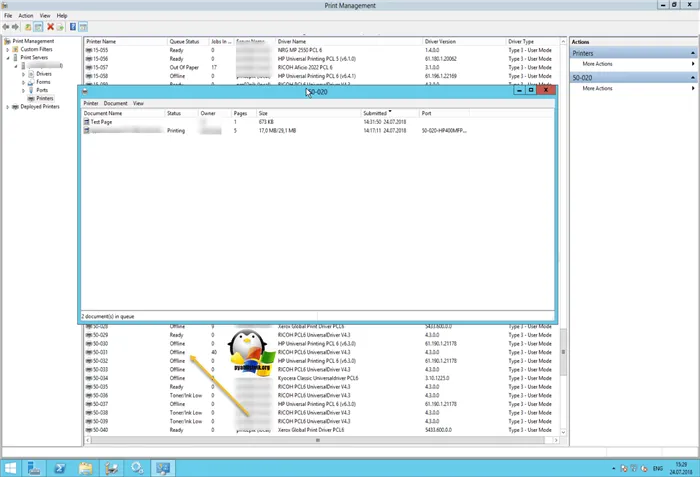
На каких принтерах я наблюдал данный глюк
Алгоритм диагностики состоит из следующих элементов.
- Во первых, если вы обнаружили недоступность принтера в консоли управления печатью, то первым делом проверьте сетевую доступность, например, через веб-интерфейс или ping. Если у вас устройство отвечает, то переходим ко второму пункту
- Как говорится, семь бед один ресет, попробуйте перезагрузить ваш принтер, вытащите из него шнурок питания секунд на 20 и воткните обратно. Устройство за минуту загрузиться (Я подробно уже все расписывал в статье, когда не печатал принтер, не поленитесь прочитать). После чего проверяем его статус на сервере. Если не помогло, то пробуем следующий метод.
- Есть давно известная проблема на печатающих устройствах и связана она с протоколом SNMP. Операционная система Windows 7 и выше, автоматически пытается опрашивать сетевой принтер по протоколу SNMP, делается это для того, чтобы определить есть ли на устройстве печати проблемы или нет. Все современные принтеры имеют в себе такой функционал, и если ваш сервер печати по какой-то причине не смог получить ответ от вашего принтера, то он его в консоли управления одарит статусом отключен (Offlie), хотя он будет доступен.
Чтобы проверить, является ли это причиной поражения, необходимо выполнить следующие действия Откройте дополнительную программу управления печатью и перейдите в свойства этого принтера.
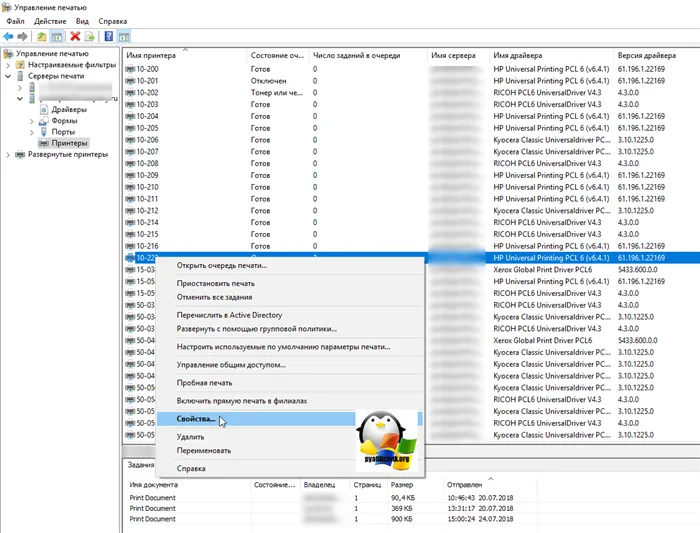
Затем выберите нужный порт и нажмите кнопку Configure Port. В открывшемся окне ‘Configure Standard TCP/IP Port Monitor’ уберите рамку ‘SNMP Status Enabled’ и сохраните настройки.
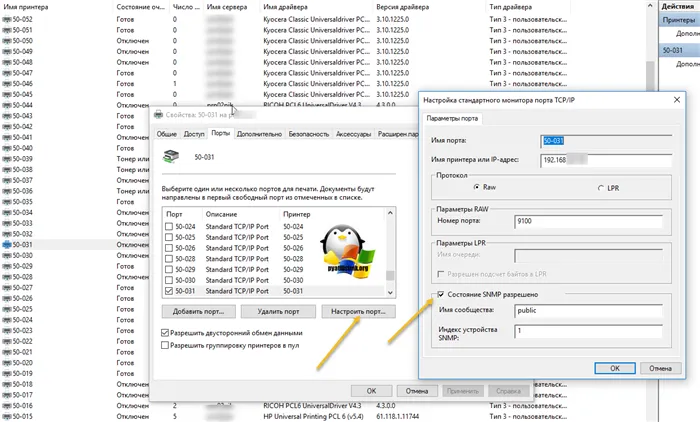
На английском языке выберите ‘Confirure Port — SNMP Status Enabled’.
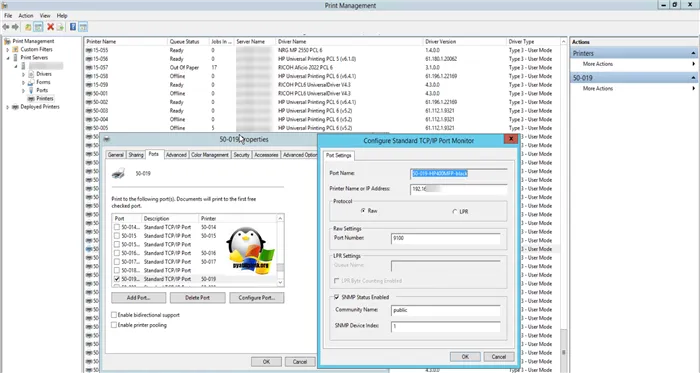
После выполнения всех этих действий статус принтера изменится на «Готов» или «Готов». Обратите внимание, что до настройки в очереди печати было 40 заданий.
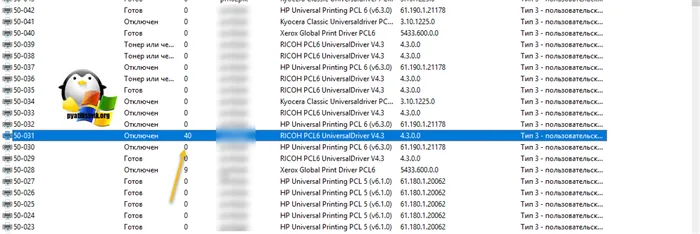
Как вы можете видеть, текущая ситуация «готова».
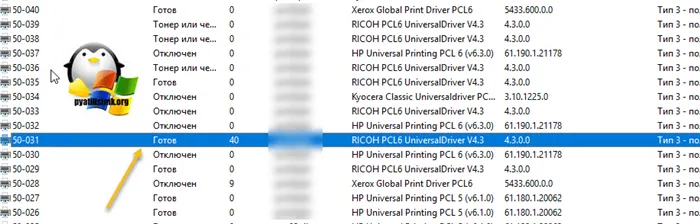
Через полчаса работы начали печататься, и вот уже 37 штук, которые вы можете увидеть. Поздравляем, теперь вы готовы к печати. Вы перевели принтер в автономный режим.
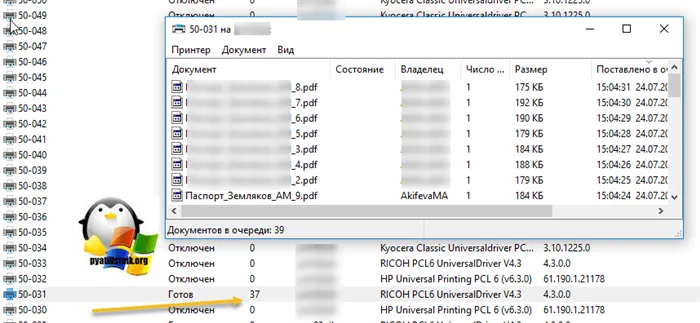
- Если отключение SNMP вам не помогло и ваш принтер опять отключен хотя он доступен, попробуйте перезапустить службу печати (Spooler), но учтите, что это повлияет на все устройства печати, в момент перезапуска они будут не доступны.
- Если это то же не помогло, то попробуйте у вашего устройства отключить двусторонний обмен данными, в ряде случаев это может дать эффект.
- Еще одним из вариантов, будет пересоздать порт печати, как описано по ссылке слева, это иногда помогает, когда ваш принтер в офлайне, но по сети доступен.
- Так же можно воспользоваться средством диагностики принтеров от MIcrosoft (Print Spooler Cleanup Diagnostic Tool)
- Если есть конфликт, между несколькими драйвера двух принтеров и более, то вам поможет изоляция драйвера печати.
- Обязательно проверьте ваши брандмауэры и сетевые устройства ,не блокируют ли они SNMP трафик
- На некоторых моделях принтеров помогает вручную задать имя в SNMP «public»
- Убедитесь, что у вас на принтерах не выставлен режим автономной работы или приостановки, хотя вы бы это видели в статусах, но на всякий случай
- Попробуйте произвести диагностику утилитой Print-Spooler-Repair-Tool
- Правка реестра Windows, вам нужно добавить дополнительный ключ, на вашем сервере печати. Для этого откройте редактор реестра Windows и перейдите в ветку:
Перед выполнением следующих действий убедитесь, что оборудование принтера включено и светодиодный индикатор питания горит. Это происходит потому, что следующим шагом будет решение программной, а не аппаратной проблемы. Если оборудование вообще не включается, проверьте шнур питания и розетку.
Способ 2: Проверка службы «Диспетчера печати»
Только что описанные инструменты требуют отдельной проверки службы ‘PrintManager’. Он отвечает за работу принтера с операционной системой. Однако так бывает не всегда, поскольку это может быть связано с конфигурацией пользователя или системными ошибками. Затем вам следует самостоятельно проверить состояние службы, выполнив следующие действия.
-
Откройте «Пуск», с помощью поиска найдите приложение «Службы» и перейдите к нему.
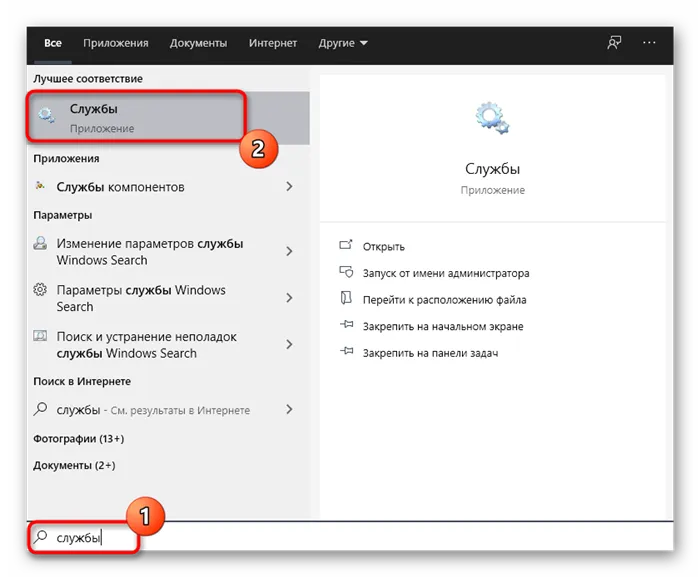
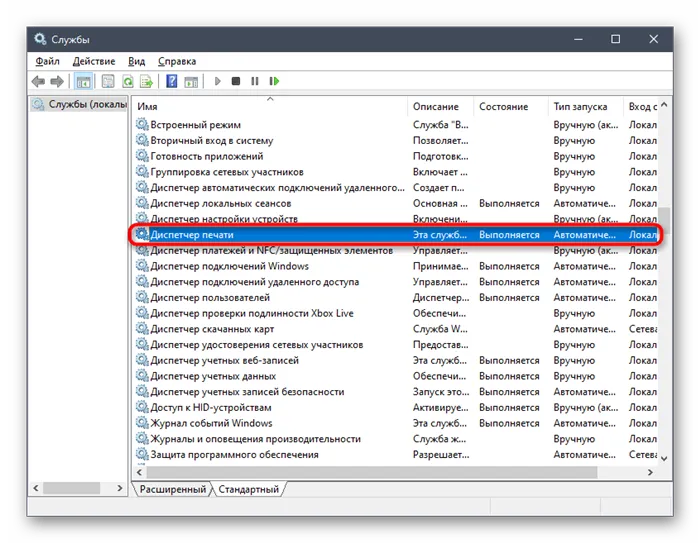
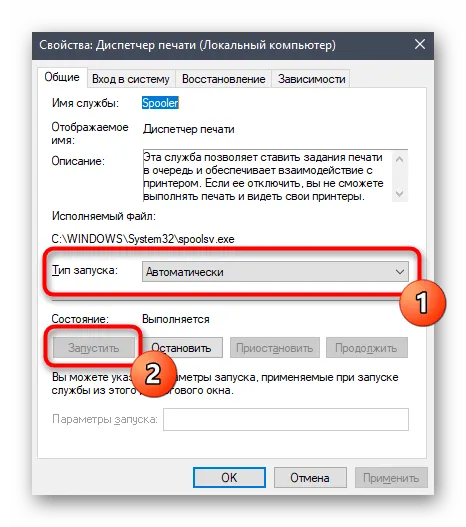
Дальнейшие действия не требуются. Попробуйте напечатать на этот раз. Если диспетчер печати уже включен, воспользуйтесь следующим способом.
Способ 3: Проверка состояния устройства
Рассмотрим основные причины, по которым чаще всего возникают ошибки ‘Printer disconnected’. Системный или аппаратный сбой может привести к выключению или остановке устройства на одну секунду. Это состояние также может быть воспроизведено пользователем, если принтер будет выключен или разделен на разделы в экстренной ситуации. В результате при следующем включении принтера он выключается и прекращает печать. Вы должны сами проверить и исправить эту ситуацию.
-
Через то же приложение «Параметры» откройте меню «Устройства».
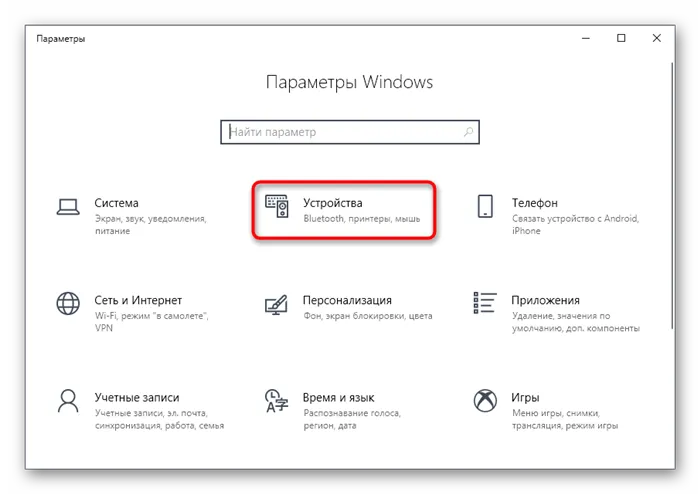

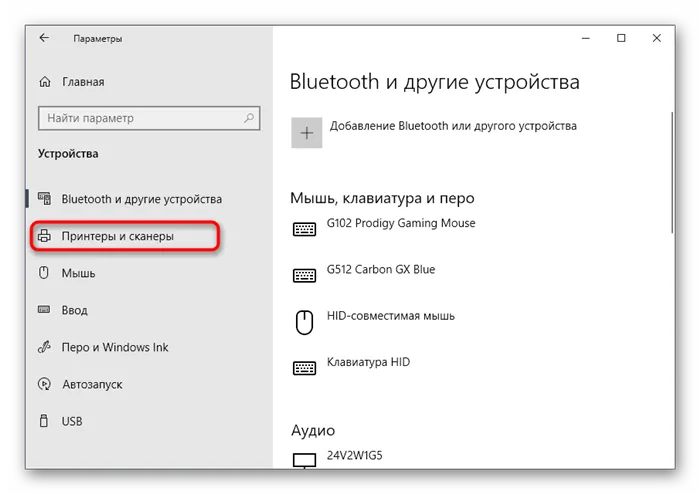
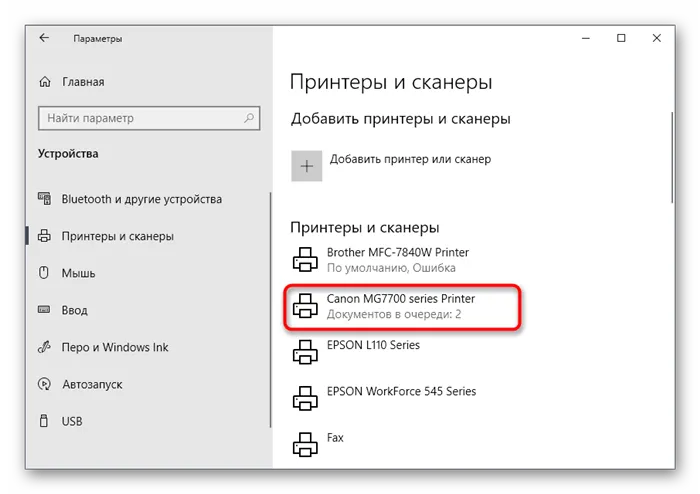
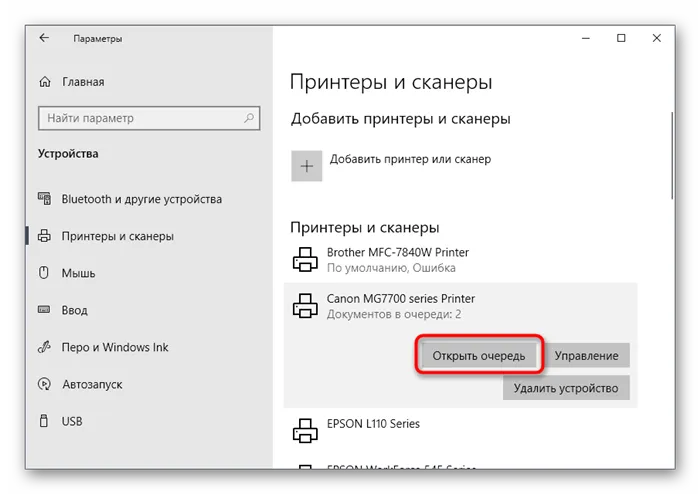
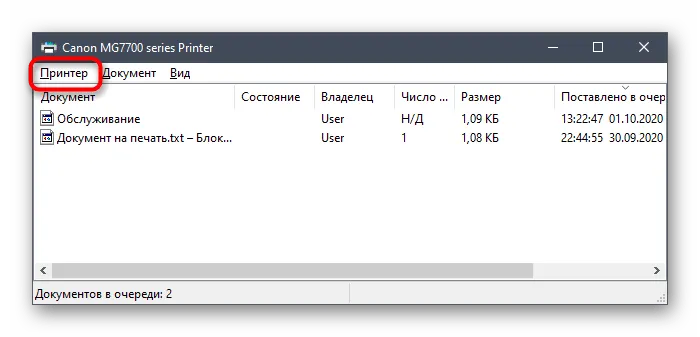
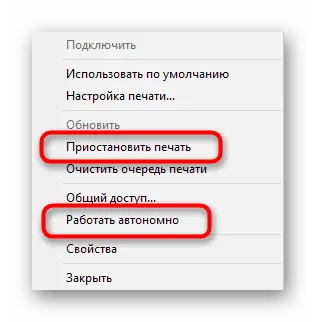
Вы должны вернуть принтер в нормальный режим работы и распечатать документы в очереди, как только он начнет работать. Если они отсутствуют или не существуют, попробуйте перепечатать файл.
Способ 4: Проверка портов
Этот способ применим только к некоторым моделям принтеров, которые используют определенный порт для двунаправленной связи с компьютером. Проблема заключается в том, что настройки операционной системы могут отключить функциональность, необходимую для взаимодействия устройства с такими нестандартными портами, что приведет к ошибке «принтер отключен». Чтобы исправить это, просто активируйте функцию.
-
Через инструмент поиска в «Пуск» перейдите к приложению «Панель управления».
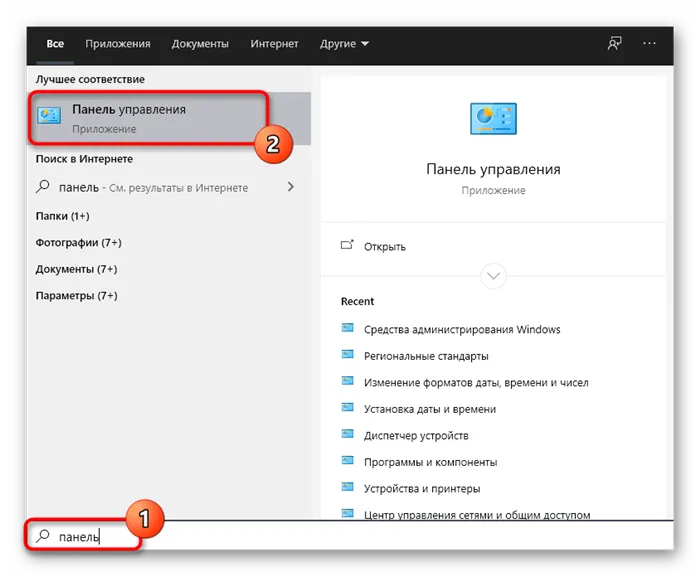
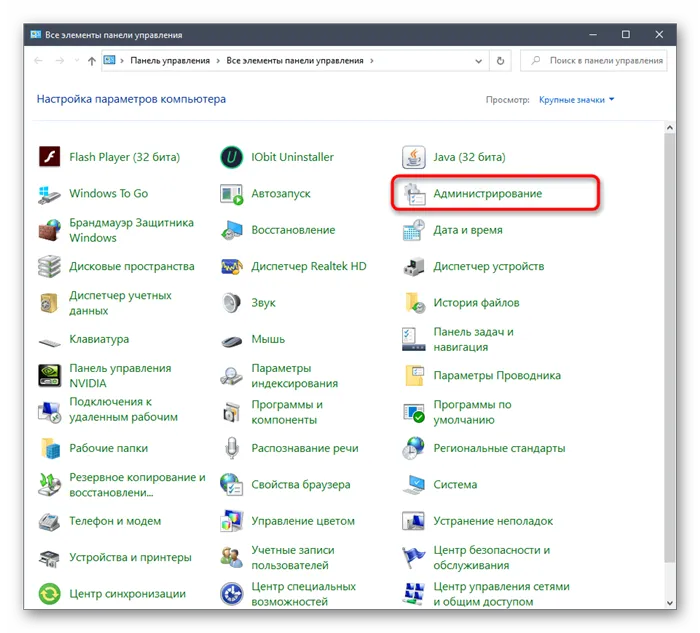
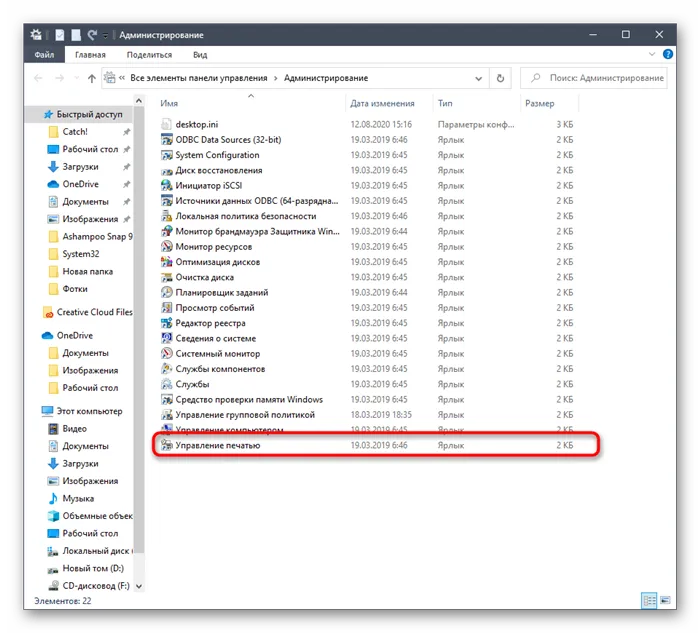
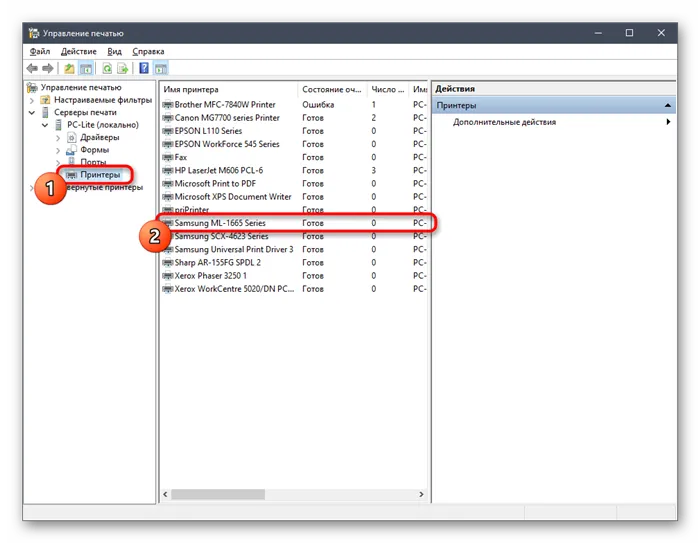
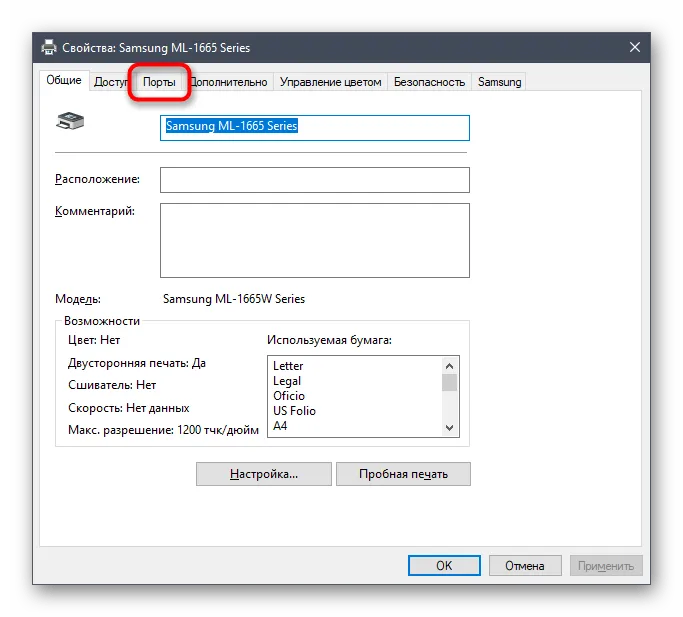
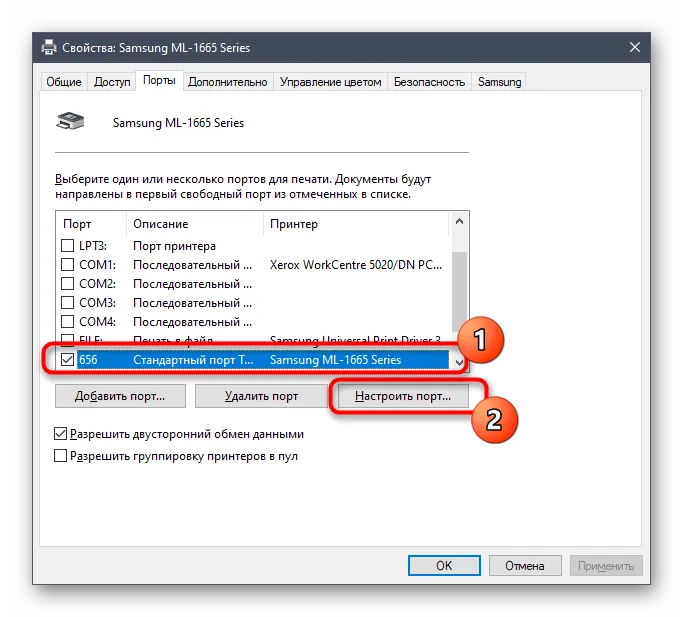
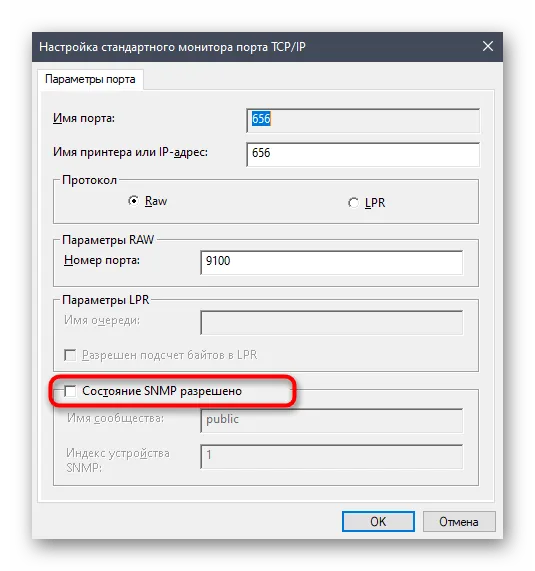
Если одновременно работают несколько принтеров, выключите все устройства, на которых возникла эта проблема. Через несколько минут включите их снова.
Проверка настроек
Второй вариант, если принтер выключен, — проверить настройки принтера и при необходимости изменить их. Следующие шаги приведены для Windows 7,8 и 10.
Перейдите в Панель управления и найдите раздел Оборудование и аудио. В этом разделе есть подраздел «Устройства и принтеры». Перейдите туда и проверьте все подключенные принтеры.
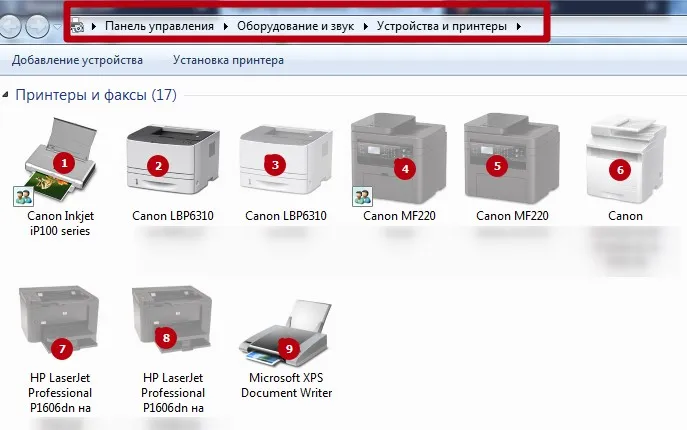
Найдите нужное устройство и дважды щелкните его свойства. Затем откройте очередь печати. В качестве альтернативы выберите пункт View Queues в контекстном меню.
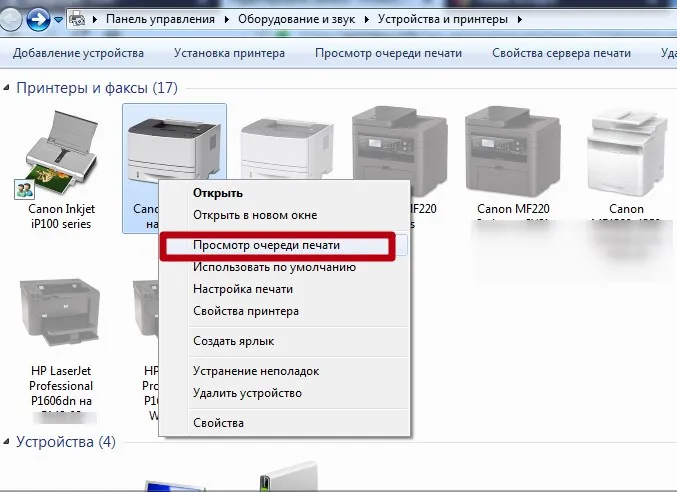
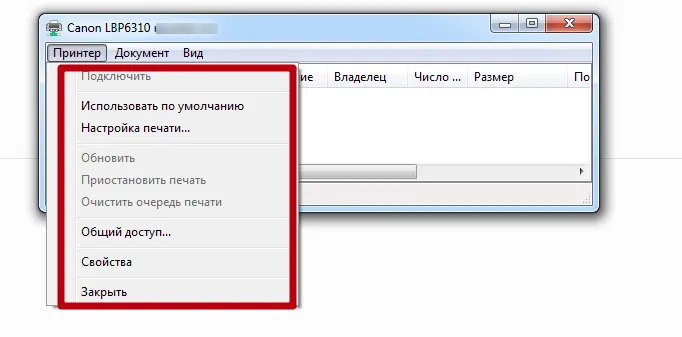
В появившемся меню не должно быть галочек. Если они есть, очистите их все, чтобы одновременно очистить всю очередь печати. Это относится к «Приостановить печать» (остановить печать) и «Работать автономно» (перейти в автономный режим). Рекомендуется включить опцию «Использовать по умолчанию», чтобы в будущем не приходилось выбирать принтер при каждой печати.
Как устранить проблемуВсе причины ошибки «Принтер не в сети» и способы восстановления печати.
Служба печати
Если вам не удалось изменить состояние принтера с помощью описанных выше методов, вам придется использовать более сложные варианты для устранения проблемы.
В системах Windows все задачи печати и выполнения, а также печатающие устройства контролируются и управляются службой ‘Print Manager’. В английской терминологии это называется спойлер. Идея этого метода заключается в перезапуске этой службы. Для этого необходимо выполнить несколько простых действий.
- Нажмите на клавиатуре кнопки «WINDOWS+R». Таким образом откроете окно выполнения команд. В нем введите «services.msc».
- В окне, которое открылось, найдите службу «Диспетчер печати» и перезапустите ее.
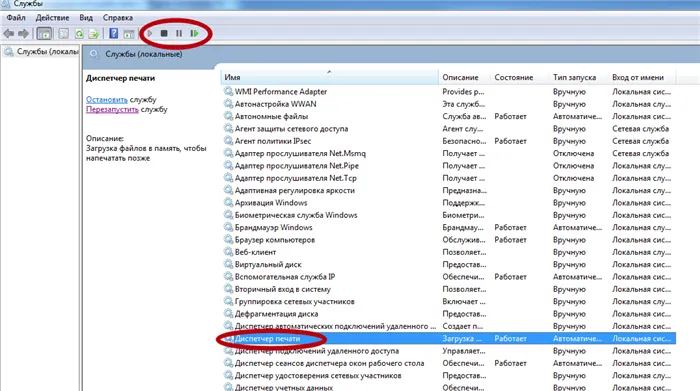
Драйвера
В некоторых случаях причиной проблем может стать программное обеспечение принтера или просто драйвер. Они могут быть просто повреждены вирусом или небрежностью пользователя. Часто после обновления операционной системы или программы вождения из ненадежного источника. В этом случае переустановите программное обеспечение. Рекомендуется загрузить программное обеспечение с официального сайта печатающего устройства. Рекомендуется иметь оригинальный диск из коробки.
При загрузке программного обеспечения стоит потратить время на выбор подходящего пакета, чтобы избежать ошибок. Названия моделей должны быть полностью совместимы. Версия Windows и разрядность могут быть определены автоматически на сайте производителя, но рекомендуется проверить еще раз. В меню щелкните правой кнопкой мыши и выберите пункт Свойства.
Если «Драйверы» были приняты, можно смело переходить к этапу установки. Для этого найдите принтер в разделе «Управление устройствами». Перейдите в раздел Качество справа и выберите Обновить драйвер. Далее выберите пункт поиска на компьютере и проложите маршрут к загруженному файлу или диску, если принтер остался после покупки. После обновления — рекомендуется перезагрузить компьютер.
Как установить драйверы для принтера? Подробные инструкции для пользователей с разным уровнем опыта.
На некоторых версиях машины сообщение о проблеме может появиться на английском языке и выглядеть как «printer offline».
Служба печати
Если вам не удалось изменить состояние принтера с помощью описанных выше методов, вам придется использовать более сложные варианты для устранения проблемы.
В системах Windows все задачи печати и выполнения, а также печатающие устройства контролируются и управляются службой ‘Print Manager’. В английской терминологии это называется спойлер. Идея этого метода заключается в перезапуске этой службы. Для этого необходимо выполнить несколько простых действий.
- Нажмите на клавиатуре кнопки «WINDOWS+R». Таким образом откроете окно выполнения команд. В нем введите «services.msc».
- В окне, которое открылось, найдите службу «Диспетчер печати» и перезапустите ее.
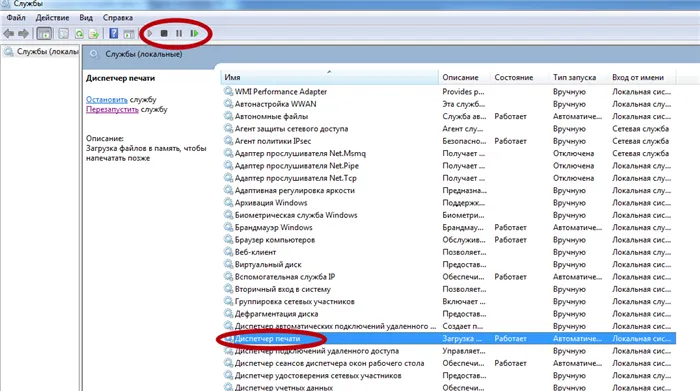
Драйвера
В некоторых случаях причиной проблем может стать программное обеспечение принтера или просто драйвер. Они могут быть просто повреждены вирусом или небрежностью пользователя. Часто после обновления операционной системы или программы вождения из ненадежного источника. В этом случае переустановите программное обеспечение. Рекомендуется загрузить программное обеспечение с официального сайта печатающего устройства.
Рекомендуется иметь оригинальный диск из коробки.
При загрузке программного обеспечения стоит потратить время на выбор правильного пакета, чтобы избежать ошибок. Имя модели должно совпадать с полным именем модели. Версия Windows и разрядность могут быть определены автоматически на сайте производителя, но рекомендуется проверить еще раз.
Все, что вам нужно сделать, это зайти в Свойства компьютера. В меню щелкните правой кнопкой мыши и выберите пункт Свойства.
Если «драйвер» был загружен, можно смело приступать к процедуре установки. Для этого найдите принтер в диспетчере устройств. Щелкните правой кнопкой мыши и выберите Обновить драйвер и перейдите к Свойствам. Далее выберите пункт поиска в Компьютер и укажите путь к файлу или диску, с которого вы загрузили принтер, если вы сохранили его после покупки.
После обновления — рекомендуется перезагрузить компьютер.
Устранение проблем с использованием утилит
Если у вас возникли проблемы с выполнением инструкций в разделе «Службы печати» или переустановкой драйвера, рекомендуется использовать специальную утилиту для устранения проблемы с устройством.
Одной из таких бесплатных программ является утилита Microsoft FixItCentre. Рекомендуется загрузить его с официального сайта. Это очень просто и логично. Даже у неопытных пользователей не должно возникнуть дополнительных вопросов или проблем. В качестве альтернативы можно использовать утилиты, разработанные производителем принтера. Например, HP — это HP Print and Scan Doctor для устройств HP, а Canon — CanonMyPrinter.
Удалось ли вам активировать его?
- Нет 89%, 25 голосов 25 голосов 89% 25 голосов — 89% из всех голосов
- Да 11%, 3 голоса 3 голоса 11% 3 голоса — 11% из всех голосов
Всего голосов: 2818.03.2019. вы или ваш IP уже проголосовали.
















