- Почему принтер не печатает с компьютера или ноутбука: все варианты решения
- Самые простые причины неисправности принтера
- Закончилась бумага
- Почему не идет печать
- Алгоритм действий, если не идет печать на принтер
- Сбой обновления KB5004237
- Причина №2: очередь печати зависла
- Причина №3: выбран не тот принтер для печати
- Причина №4: замялась или отсутствует бумага
- Почему не печатает принтер и как устранить неполадки Статья
- Ищем проблемы с устройством
- Заключение
Обратите внимание, что как только принтер перестал быть в автономной работе, он сразу изменил ярлык на нормальный цвет, это означает, что он стал рабочим.
Почему принтер не печатает с компьютера или ноутбука: все варианты решения
Современные компьютерные периферийные устройства имеют длительный срок службы. Если оборудование правильно подключено и настроено, возможность повреждения такого оборудования сводится к минимуму. Проблемы с принтерами встречаются несколько чаще, поскольку в отличие от других устройств ввода/вывода, эти устройства могут иметь специфические неисправности.
Например, чернила в принтере могут быстро закончиться, а если принтер не использовался в течение длительного периода времени, чернила в картридже могут высохнуть (это относится к струйным принтерам). Существует несколько более серьезных неисправностей МФУ, которые также рассматриваются в этой статье.
Самые простые причины неисправности принтера
Если принтер не печатает, в первую очередь необходимо «расследовать» наиболее вероятную причину неисправности этого типа устройства. Во многих случаях простое выключение и перезапуск устройства решают проблему.
Если принтер перестал работать, причиной этой «неисправности» может быть недостаточный контакт с кабелем питания или передачи данных. Если прибор вообще не включается, возможно, неисправна розетка. Чтобы исключить это, просто подключите известный неисправный прибор.

Визуальный осмотр всех типов кабелей часто позволяет выявить неисправное изделие. Многие грызуны не могут пройти через высоковольтные провода, не прогрызая их. Эти повреждения хорошо видны на поверхности кабеля. При обнаружении данной неисправности рекомендуется полностью заменить контактный кабель на новый.
Закончилась бумага
Если принтер не печатает, возможно, просто нет бумаги. Это может произойти в течение нескольких минут, если устройство работает на высокой скорости. Лазерные принтеры могут печатать со скоростью до 3 000 страниц в час. Если бумага в устройстве замята, принтер может не печатать. Для перезагрузки устройства достаточно аккуратно извлечь застрявший лист и заставить его снова работать.

В Windows есть множество переменных среды, отвечающих за работу системы, некоторые из которых обрабатывают документы, отправляемые на печать. Если программа, вирус или пользователь вносят изменения в эти файлы, могут возникнуть проблемы, влияющие на поведение принтера.
Почему не идет печать
Поскольку на этот вопрос может быть множество ответов, я постараюсь составить краткий контрольный список, с помощью которого вы сможете найти подходящий для вас вариант.
- У вас зависла служба печати (Spooler). Довольна частая проблема в операционных системах семейства Windows, и все решалось перезапуском нужной службы.
- Забилась очередь печати. У каждого принтера есть определенный размер памяти, и если вы пошлете на печать слишком толстый для него документ, то он может напрочь зависнуть, лечится все тем, что нужно отменять текущую печать и чистить очередь, об этом ниже
- Ваш принтер работает в монопольном режиме
- Печать на принтере временно приостановлена
- Проблема с драйверами
- Проблема с самим устройством
Алгоритм действий, если не идет печать на принтер
И поскольку печать идет не на том принтере, который я вам описал, давайте теперь пробежимся по алгоритму действий.
- Так как устройства могут зависать по ряду причин, вплоть до глючной прошивки, первым действенным советом выступает перезагрузка устройства, делается она просто либо на самом принтере есть кнопка включения/выключения, либо вы просто вытаскиваете черный шнур питания на несколько секунд.
- Если после перезагрузки принтера ничего не произошло, то пробуем перезапустить службу, как это делается посмотрите по ссылке выше.
- Если перезапуск не помог проверьте нет ли у вас локальных ограничений на печать, для этого перейдите в панели управления на вкладку «Устройства и принтеры».
Щелкните правой кнопкой мыши на нужном принтере. Обратите внимание, что принтер не имеет призрачной этикетки, как на моем скриншоте. Вы можете сразу увидеть, что принтер не печатает, потому что он находится в автономном режиме. Выберите Print Queue в контекстном меню и убедитесь, что на вкладке Printer Menu сняты два флажка.
Если выбрано это значение, документ не может быть отправлен на печать и останется в очереди, но ничего не будет продолжено.
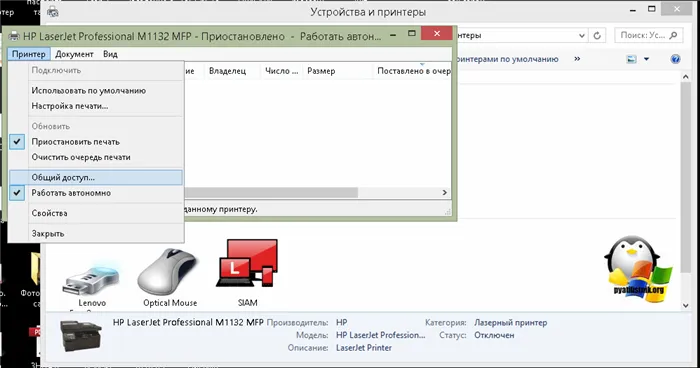
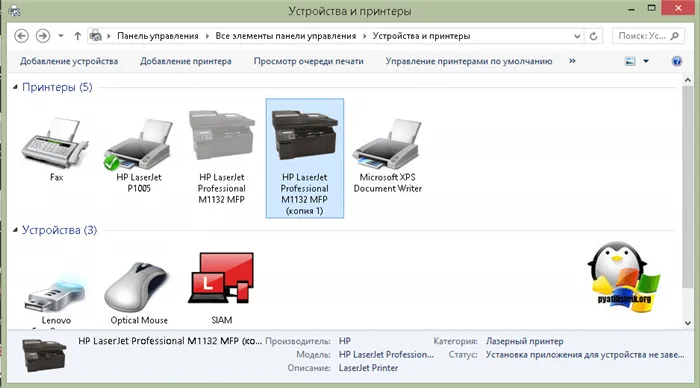
Как только принтер выключается, этикетки меняют свой обычный цвет. Это означает, что питание включено.
4.Далее рекомендуется очистить всю очередь печати и попробовать отправить документ на печать с компьютера.
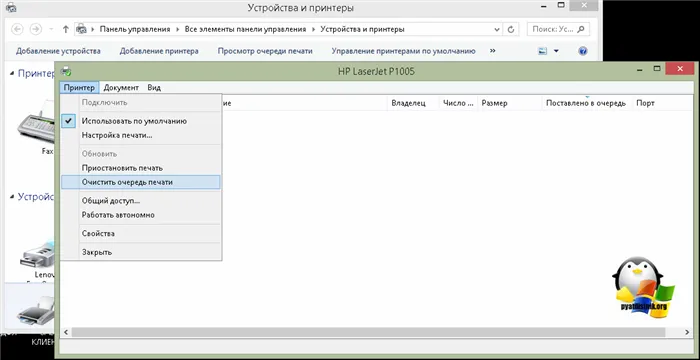
5. если он по-прежнему не работает, рекомендуем запустить диагностику принтера с помощью встроенного инструмента, о котором мы уже писали в статье о том, как это сделать, если не работает принтер в Windows 10.
6. переустановка программы вождения может потребовать таких действий, если, например, вы обновили Windows 10 на новую версию, а принтер не поддерживается ими или драйвер не переустановлен.
Если документ не печатается на принтере другим спасительным решением является использование инструмента Print Spool Repair Tool. При этом система автоматически проводит глубокую диагностику и пытается устранить проблему печати. Откройте программу утилиты, желательно от имени администратора, чтобы предотвратить запуск Windows UAQ. Нажмите кнопку «Ремонт», чтобы диагностировать проблему.
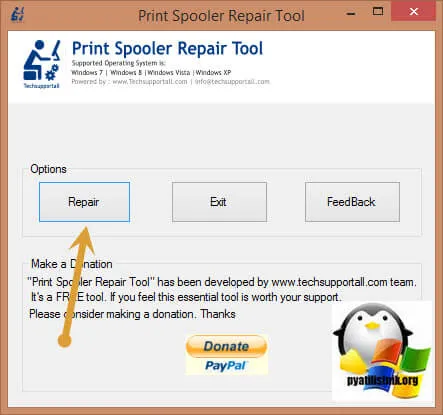
Сам процесс занимает около одной минуты, чтобы найти и устранить проблему. Сервис делает все сам.
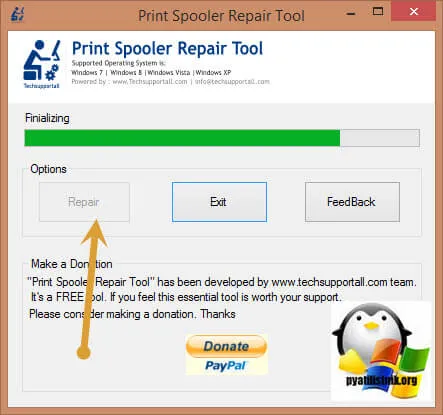
Как вариант, попробуйте режим ‘SNMP stable stock’.
Сбой обновления KB5004237
Еще одной причиной отказа принтера печатать является обновление безопасности KB5004237. Это сделано для устранения проблемы безопасности в службе печати и трудностей печати для принтеров, подключение которых осуществляется через USB. Microsoft закрыла уязвимость CVE-2021-33764, но, как обычно, это вызвало новые проблемы. Некоторые принтеры перестали печатать после установки KB5004237. У некоторых возникают проблемы со смарт-картой, используемой для аутентификации пользователей. Единственный способ обойти это — удалить KB5004237 или дождаться решения от Microsoft.
Вот с какой проблемой вы можете столкнуться:.
- С Windows Server 2008 R2 SP1 до Windows Server 2019
- С Windows 7 SP1 до Windows 1021H1
Надеюсь, это не будет большой заметкой в алгоритме действий. В отсутствие компьютерной печати мы надеемся, что это поможет, поделитесь в комментариях, если есть другие способы обойти это.
Нередко принтер помещает документы/изображения в очередь печати, а не печатает их с компьютера/ноутбука. В некоторых случаях он вообще не видит печатающее устройство. Программные ошибки связаны с Windows, драйверами и приложениями. Материальные проблемы включают проблемы с устройством, энергией, бумагой и чернилами/пылью.
Причина №2: очередь печати зависла
Если печатается много документов и отправляются на принтер один за другим, возникает очередь печати (т.е. существует некоторая степень повреждения и принтер не может выйти из этого состояния).
В идеале, все хвосты печати должны быть отменены (удалите все оттуда) и документ снова введен на печать.
Кстати, мы заметили, что хвосты печати возникают чаще, когда печатаются большие документы. Это многостраничный текст, листы (включая множество графических изображений) и документы, размер которых превышает десятки мегабайт.
Как увидеть и удалить отпечатки хвостов
Перейдите в Панель управления Windows (Как открыть). Панель управления/Устройства и звуки. Далее необходимо открыть вкладку Устройства и принтеры (см. скриншот ниже).
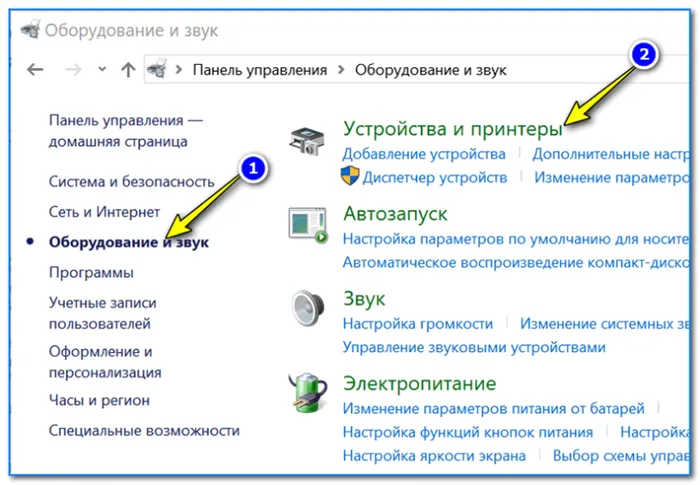
Затем найдите подключенный принтер и щелкните правой кнопкой мыши — в меню «Окружение» выберите «Показать очередь печати».

Все документы в очереди печати должны быть удалены. Чтобы отменить печать, нажмите на файл и нажмите Отмена (как на следующем снимке).
Следует отметить, что хвост отпечатка иногда прилипает так, что вы не можете выделить его обычным способом.
Если хвост печати не пуст
Сначала нажмите Win+R, введите services.msc и нажмите Enter.
Как открыть службы / Windows 7, 8, 10
Затем найдите Управление печатью в разделе Службы. Вправо, вправо — нажмите, чтобы остановить.
Ωση Примечание! Если эта служба отключена, она необходима Windows для постановки документов на печать в очередь. Печать на принтере невозможна.
Остановите управление печатью.
Далее необходимо получить доступ к папке — C: {WINDOWS \ system32 / spool / PRINTERS (требуются права администратора). Проверьте файлы в этой папке. Если да, удалите их все.
Удалите файлы в папке PRINTERS
ВАЖНО!
При удалении файлов не забудьте активировать управление печатью в службе.
Тестовая печать/тест принтера
После очистки очереди печати откройте свойства принтера и попробуйте выполнить тестовую печать (см. скриншот παρακάτω ниже).
Это необходимо для того, чтобы убедиться в отсутствии проблем с самим принтером и его подключением к компьютеру. Имеет смысл проверить это, так как некоторые «битые» файлы могут привести к застреванию очереди печати.
Причина №3: выбран не тот принтер для печати
Обычно в Windows установлено несколько принтеров. Microsoft Печать в PDF, факс и т.д. Они не имеют никакого отношения к реальному принтеру. Теперь представьте, что вы добавляете один (или несколько) из этих принтеров к реальному принтеру и в итоге отправляете документ не на то устройство.
Ωση Примечание! Кроме того, во многих случаях при настройке принтера драйвер выбирает один из них в качестве принтера по умолчанию для печати. Однако эта настройка может быть отменена или программа (программа для печати) может выбрать другой принтер.
Выбор принтера для печати
Как изменить принтер по умолчанию
Во-первых, откройте панель управления Windows в разделе Панель управления/Оборудование и аудио/Устройства и принтеры
Затем выберите принтер, который вы хотите сделать принтером по умолчанию, щелкните на нем правой кнопкой мыши и выберите в меню пункт Использовать по умолчанию.
Обратите внимание, что начнет загораться зеленый круг с галочкой (скриншот ниже 👇).
Настройка принтера по умолчанию
Причина №4: замялась или отсутствует бумага
Очень распространенной причиной отказа принтера печатать документ является отсутствие бумаги в лотке. Это, казалось бы, очевидный факт, но во многих случаях требуется время, чтобы открыть лоток и проверить Там есть бумага.
👉Кстати, важный момент!
Некоторые принтеры имеют разные лотки для бумаги (например, A3 и A4). Если бумага закончится в любом из них, принтер откажется печатать.
В более неприятной ситуации принтер может замять бумагу. В этом случае в Windows или на самом принтере может появиться предупреждение. Если есть цифровое окно, в котором можно настраивать и получать уведомления.
Как справиться с заторами (см. скриншот ниже):.
- если вы видите замятый лист и можете его ухватить — то аккуратно и не спеша потяните его на себя. Главное : не рвать и не дергать лист, просто тянуть не спеша. Поверьте, если лист порвется и останутся клочки бумаги на барабанах — в некоторых случаях приходится разбирать половину механизма принтера!
- если листа не видно: попробуйте вынуть картридж (во многих моделях лазерных принтеров именно за ним проходит лист бумаги на печать). Если вы увидите лист — также попробуйте потянуть его и не спеша освободить из-под различных роликов;
- если часть листа вы вынули, а часть кусочков замялась на роликах: скорее всего придется разбирать принтер. В некоторых случаях (если можно подлезть) попробуйте зацепить кусочек при помощи пинцета.
Чтобы избежать замятия бумаги, я рекомендую:.
- самая частая причина замятия — это использование повторно бумаги (либо вообще каких-то разорванных старых распечаток). Вообще, идеально устанавливать новую бумагу из стандартной классической пачки А4. По крайней мере, если без повторного использования бумаги никак — то выбирайте только ровные гладкие листы, которые не были помяты;
- настройте правильно направляющие для бумаги: они должны «плотно» охватывать лист, но не сжимать его. Идеально, если будет совсем небольшой зазор;
- если замятие происходит постоянно из раза в раз — возможно у вас в принтере проблема с механикой: например, был поврежден какой-то ролик и теперь он неправильно направляет бумагу. Кстати, их часто можно повредить, если дергать застрявший или замявшийся лист.
Типовая конструкция принтера — направляющая для бумаги
К сожалению, без специальных знаний и инструментов невозможно устранить неисправности оборудования в домашних условиях. Просто очистите принтер, чтобы удалить видимые загрязнения, и убедитесь, что картридж вставлен правильно. Поэтому вам придется обратиться в сервисный центр или купить новую машину.
Почему не печатает принтер и как устранить неполадки Статья
В этой статье объясняется, почему в большинстве случаев принтеры не печатают и как собрать эти устройства обратно.
В большинстве случаев принтер не печатает из-за проблем с программным обеспечением и настройками подключения. Поэтому сначала проверьте программное обеспечение и сеть, а затем ищите проблемы в устройстве. Однако сначала убедитесь, что принтер подключен к компьютеру. Также убедитесь, что в принтере есть бумага.

Принтер подключен. Индикатор питания включен.
Принтер подключен к компьютеру проводным или беспроводным способом. При использовании проводной модели принтера убедитесь, что кабель подключен к порту принтера и компьютера. Если принтер подключен к беспроводной сети, индикатор должен гореть.

Индикатор подключения Wi-Fi расположен справа от индикатора питания.
Убедитесь, что компьютер «распознает» нужный принтер. Для этого в Windows 10 перейдите в Панель управления, Устройства — Принтеры и сканеры. Если нужного принтера нет в списке, добавьте его.
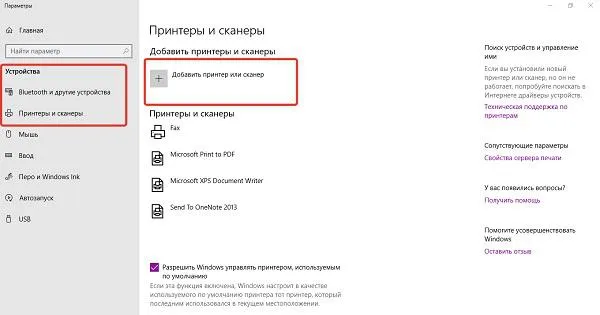
Вы можете самостоятельно выполнять простые задачи по устранению неисправностей
Если ваш компьютер работает под управлением Linux, выберите Системные настройки — Принтеры — Добавить.
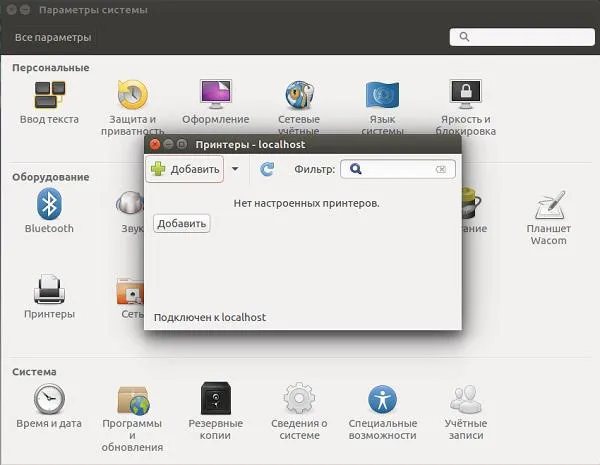
Добавьте принтер на компьютер Linux
Если компьютер «распознает» нужный принтер, проверьте, не прекратил ли он печать. Для этого откройте настройки этого устройства и убедитесь, что флажок Print Queue не установлен.
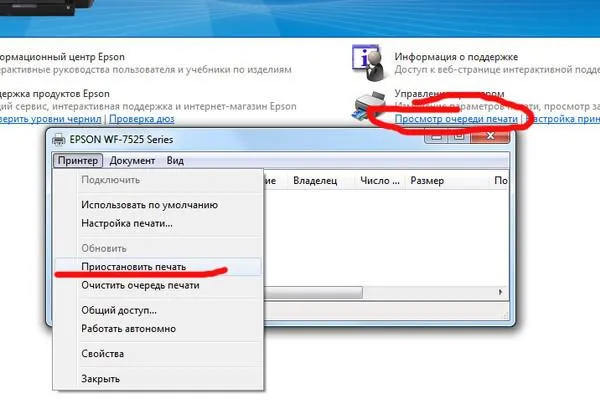
Если он выбран, снимите его и очистите очередь печати с помощью соответствующих параметров в настройках принтера. Затем отправьте документ на печать.
Если процедура не помогла, переустановите драйвер устройства. Для этого удалите принтер из списка установленных программ.
Не забудьте перезагрузить компьютер, так как удаление драйвера обычно требует перезагрузки системы.
Загрузите драйвер с официального сайта производителя или используйте установочный диск, поставляемый вместе с принтером. Первый вариант рекомендуется, так как он позволяет обновить драйвер.
Установите драйвер и начните печать. Если принтер не печатает или не отображается на компьютере, следует проверить, нет ли проблем с самим принтером.
Если подключенный принтер не отображается на компьютере, проверьте работоспособность соединительного кабеля.
Ищем проблемы с устройством
Ситуации включают. Бумага в принтере есть, проблем с подключением или программным обеспечением нет. Выполните следующее.

Вытащите бумагу и перезагрузите ее.
Убедитесь, что используется бумага правильного формата и плотности. Для получения дополнительной информации см. руководство пользователя принтера или веб-сайт производителя устройства.
- Убедитесь, что в принтере не застряли остатки бумаги. Такое возможно, если пользователь доставал застрявшие листы и порвал их. В этом случае аварийный индикатор может не сработать.
Отключите принтер от сети, поднимите крышку и осмотрите устройство. В лазерных принтерах макулатура имеет тенденцию застревать между фотовалом и магнитным валом. В струйных принтерах замятие бумаги происходит вблизи лотка подачи бумаги.

Замятие бумаги принтера.
Осторожно удалите оставшуюся бумагу. Закройте крышку принтера, включите принтер и попробуйте напечатать оригинал документа.
- Если у вас струйный принтер, сбросьте счетчик напечатанных листов. Эта операция на сленге называется «сбросить принтер». Как ее выполнить? Ответ зависит от модели принтера. Например, для принтеров Epson подойдет такая инструкция:
- Выведите каретку в режим замены картриджей.
- Нажмите кнопку сброса счетчика и удерживайте ее 4 секунды (см. фото ниже).
- Переключите принтер в режим печати.
После сброса счетчика копий принтер снова «распознает» картридж и начнет печатать.

Если после выполнения этих действий принтер по-прежнему не печатает, обратитесь в сервисный центр. Вероятно, устройство нуждается в ремонте.
Заключение
В большинстве случаев принтер не печатает из-за проблем с подключением или программным обеспечением. Поэтому сначала убедитесь, что компьютер «распознает» устройство, что очередь печати очищена и что печать не остановлена. Если проблема сохраняется, переустановите драйвер.
Извлеките и снова загрузите бумагу и проверьте, не замят ли принтер. При использовании струйного принтера сбросьте счетчик печати. Если проблема сохраняется, обратитесь к поставщику услуг. По другим вопросам звоните специалисту TZ Group по телефону 8 (800) 555-9652.
















