- Что делать, если компьютер не видит наушники: решение проблемы
- Краткий мануал устранения
- Проверка драйверов (обновление)
- Настройки воспроизведения звука
- Переключить аудиоустройство наушников вручную
- Перезапуск службы Audio
- Обновить драйвера
- Почему компьютер не видит наушники и что с этим делать?
- Метод №1 Отключение объединения входных гнезд одного типа (если применимо)
- Метод №2 Обновление драйвера для звуковой карты
- Не работают Bluetooth-наушники
- Что делать, если компьютер не определяет наушники
- Обновляем драйвера. Способ 1
- Обновляем драйвера. Способ 2
- Что делать, если не работает микрофон на наушниках
- Видео — Как подключить наушники к компьютеру
- Обновление драйвера звука
- Устранение неполадок со звуком
Примечание: Если вышеуказанный способ не помог и гарнитура не работает, удалите все драйверы, связанные с аудио, и перезагрузите компьютер, что приведет к их автоматической переустановке в Windows 10.
Что делать, если компьютер не видит наушники: решение проблемы
Джентльмены. Частыми причинами того, что компьютер не распознает гарнитуру, являются ненастроенные или устаревшие драйверы. Другие причины реже вызывают проблемы со звуком. Подробнее обо всем этом читайте в этой статье.
Предупреждение Если вы используете беспроводную гарнитуру, ознакомьтесь со следующими инструкциями.
Краткий мануал устранения
Если наушники не отображаются в операционной системе, существует несколько причин такого поведения. Чтобы исключить это, сделайте следующее.
- Зайдите в диспетчер устройств и выберите нужное устройство в разделе «Аудиовходы и аудиовыходы».
- При наличии желтого восклицательного знака – обновите драйвер.
- Если такой знак отсутствует – нужна программная настройка. Также, если наушники подключались к передней панели ПК, то причина может быть в ненастроенном выводе к материнской плате.
- Если не работает все равно, обратите внимание на сами разъемы – возможно физическая поломка (например, деформация). Рекомендуется заменить порт в сервисном центре.
Приведенная выше логика устраняет 90% неисправностей, когда компьютер не распознает наушники. Если вам нужны подробные инструкции по каждому шагу, пожалуйста, прочитайте руководство. В этом руководстве объясняется, почему Windows не может распознать гарнитуру, и приводятся подробные инструкции по устранению проблемы.
Проверка драйверов (обновление)
Сначала проверьте состояние вашего аудиоплеера. Возможно, драйверы не установлены или компьютер не распознает устройство. Сделайте следующее:.
- В Windows 7 откройте «Пуск» и перейдите в «Панель управления».
- Далее кликните «Система и безопасность» – «Диспетчер устройств».
- В Windows 10 попасть в диспетчер устройств можно через вызов меню правым кликом мыши по «Пуск».
- Разверните пункт «Аудиовходы и аудиовыходы» и кликните по строке «Динамики», что принадлежат наушникам. Жмите ПКМ и кликайте «Обновить устройство».
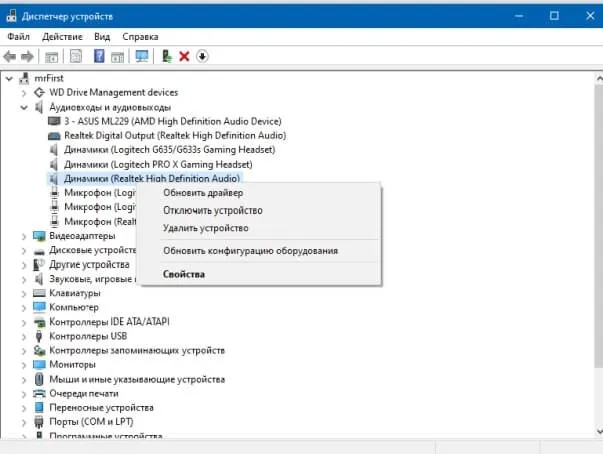
- Подтянуть его можно автоматически (через базу драйвером Майкрософт) или вручную, заранее скачав с официального источника.
- После установки пускайте компьютер на перезагрузку.
Используйте стороннее программное обеспечение для поиска и установки аудиодрайверов, которое не позволяет использовать диспетчер устройств. Примерами являются IObitDriverBooster или DriverPackSolution. Программы устанавливаются только с официального сайта. Ссылку на него можно найти в Википедии.
Настройки воспроизведения звука
Если в диспетчере устройств рядом с нужной гарнитурой нет восклицательного знака, вероятно, звуковая карта подходит для Windows 7 или более поздней версии, но настройки звука не подходят. При этом вы можете сначала проверить наличие новых обновлений. Если новых обновлений нет или проблема с проигрывателем не устранена, выполните следующие действия
- Настройте входы в утилите Realtek. Если ваша материнская плата использует подобного рода звуковую плату, то Диспетчер Realtek HD появится в системном трее (около иконки с часами). Нажмите на эту иконку для открытия программы.
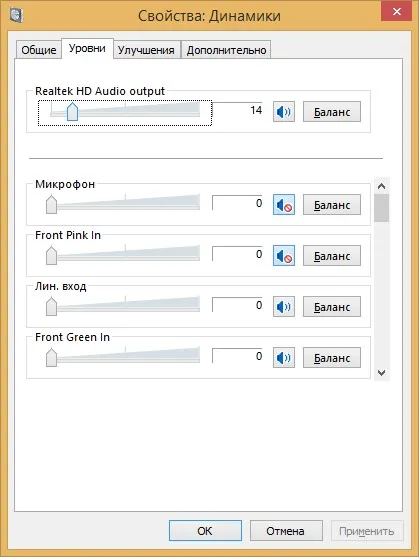
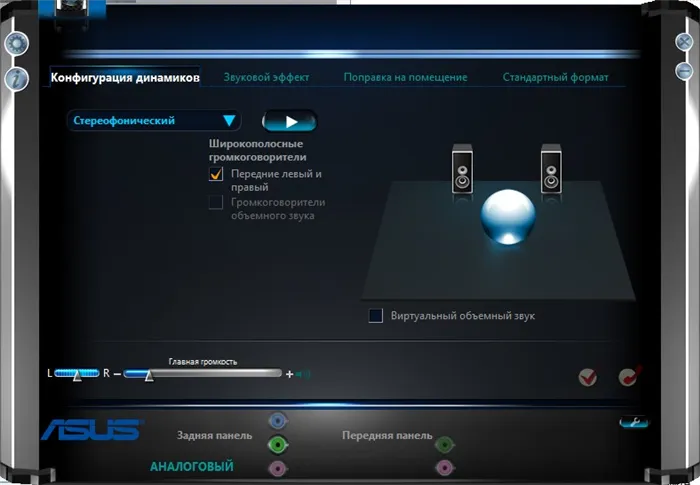
- В этом окне выберите «Объединить входные гнезда одного типа». Это нужно чтобы звук шел на все устройства, а не только на основные, что подключены в заднюю панель. Также эта опция касается микрофона от наушников (когда тот реализуется через отдельный штекер).
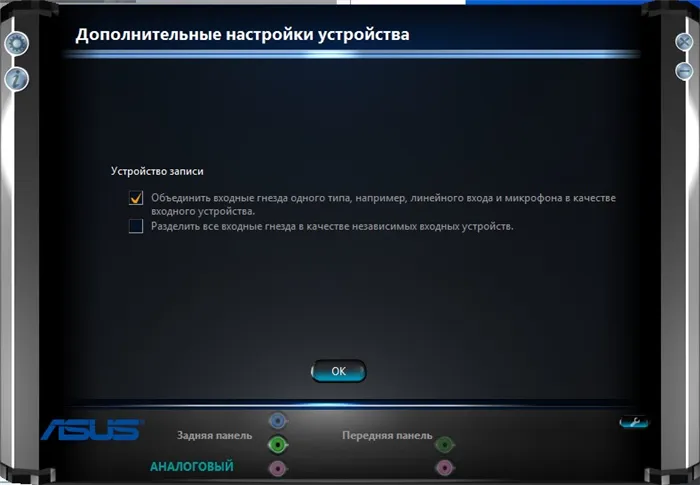
- Жмите «ОК», затем кликайте по иконке гаечного ключа. Переключитесь между передней панелью аудио высокой четкости и передней панелью AC Если у вас наушники подключены спереди ПК, попробуйте воиспроизведение – на первом и втором параметре (попеременно). После переключения желательно компьютер перезагрузить.
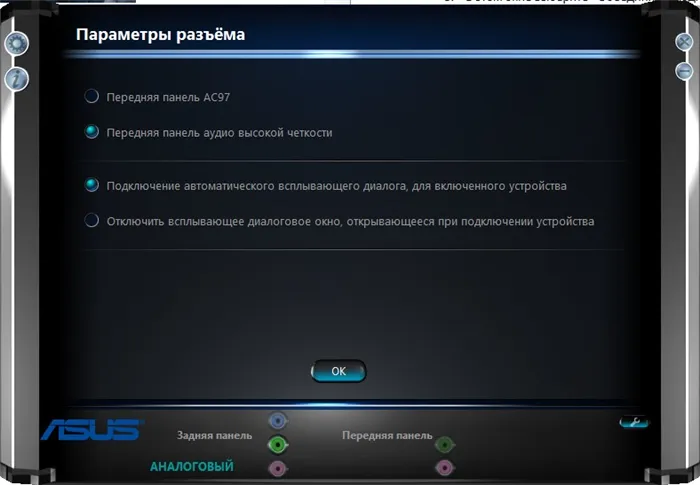
Если гарнитура не отображается на компьютере, вы можете отредактировать настройки в самой Windows. Возможно, было выбрано другое устройство. Проверьте:.
- Нажмите ПКМ на иконку звука в трее или найдите аналогичные параметры в панели управления.
- Жмите «Открыть параметры звука» – «Панель управления звуком». Во вкладке «Воспроизведение» поставьте наушники в качестве устройства по умолчанию.
- Можно проработать все варианты с устройствами, поочередно переключая их.
- Зайдите в свойства наушников и переключитесь на вкладку «Уровни», проверьте, чтобы звук был в пределах нормы и не был отключен.
Программное обеспечение управляет динамиками. Когда вы нажимаете на динамик, приложение отправляет короткий аудиофайл на соответствующую трубку. При воспроизведении устройство работает.
Переключить аудиоустройство наушников вручную
Поскольку этот параметр не изменяется автоматически при подключении наушников, выход на наушники необходимо настроить вручную. Для этого перейдите в Настройки>Система>Аудио> с правой стороны Manage Audio Devices и в разделе Output Devices проверьте, выключена ли модель гарнитуры.
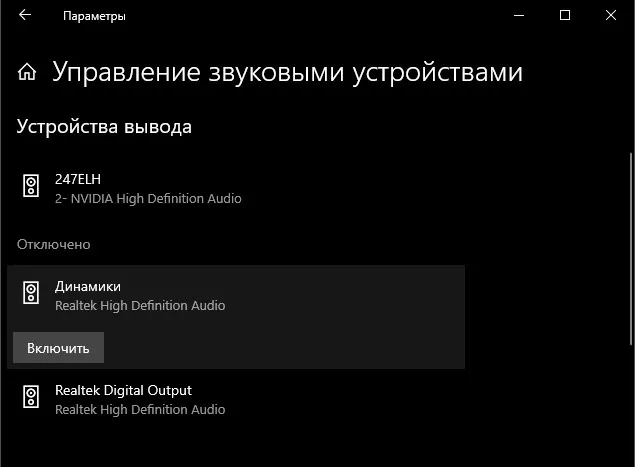
Затем вернитесь в Настройки и в разделе Завершение выберите аудиодрайвер. Если вы не уверены, вы можете изменять настройки по очереди, пока гарнитура не начнет издавать звук. Например, мои наушники выводят сигнал через драйвер Realtek ‘speaker’, но если Reatek не установлен в вашей системе, может присутствовать драйвер USB или другой драйвер.
Если есть проблема с микрофоном, вы увидите колонку аудио ‘Input’ ниже. Сделайте то же самое для аудиовходов.
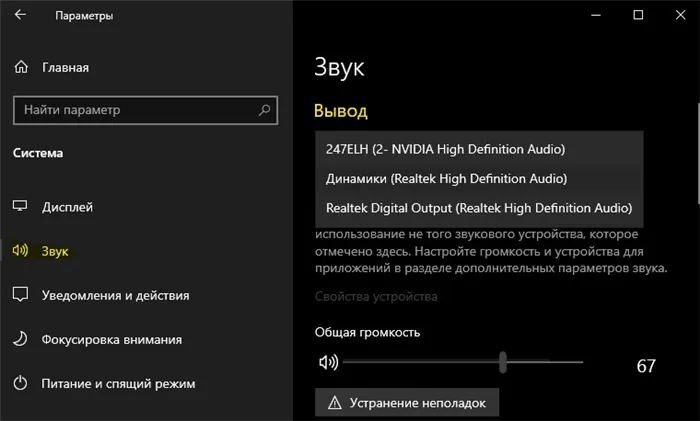
Перезапуск службы Audio
Нажмите Win + R и введите services msc, чтобы быстро открыть службы Windows 10. Найдите в списке службу ‘WindowsAudio’ и дважды щелкните по ней, чтобы открыть ее свойства. Убедитесь, что тип загрузки — Автоматический. Остановите, перезапустите и перезагрузите службу.
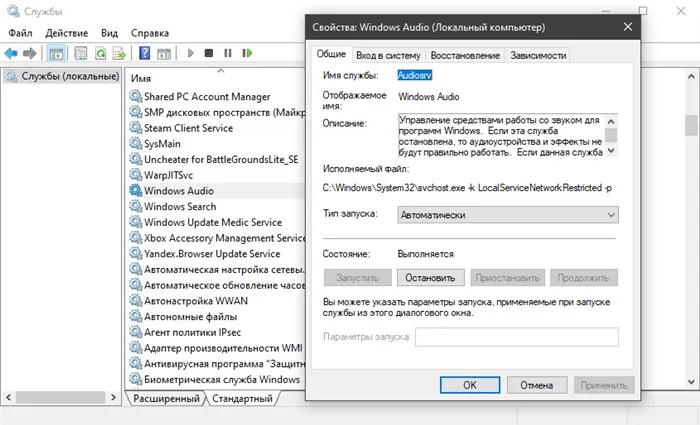
Обновить драйвера
Нажмите Win+R и введите DevMgmt.msc, чтобы открыть Управление устройствами. Разработайте две колонки EXIT и AUDIO вход и Аудио, игры и видео. Найдите устройство и в двух колонках щелкните правой кнопкой мыши на Driver Update и выберите его. Возможно, у вас установлено звуковое устройство высокого разрешения, которое используется по умолчанию в windopws 10.
Если наушники подключены через Bluetooth, необходимо обратить внимание на драйвер Bluetooth.
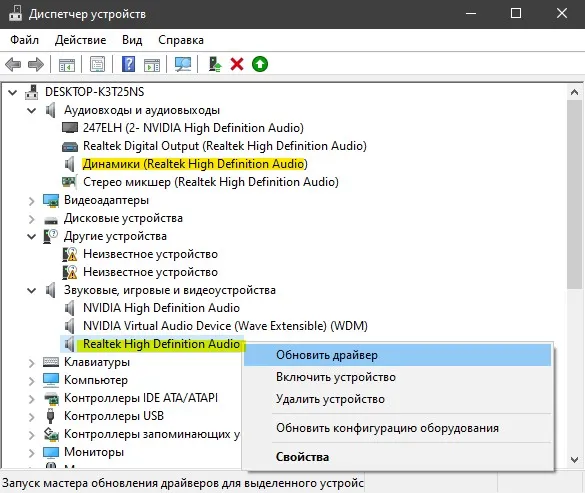
Важно: Если есть аудиовыход на наушники с помощью аудиокодека высокого разрешения IDT или другого контроллера, он появится в Управлении устройствами вместо аудиоустройства RealTek или High -Resale, щелкните правой кнопкой мыши и выберите Обновить драйвер. Нажмите .
- Выберите » Выполнить поиск драйверов на этом компьютере » и » Выбрать драйвер устройства из списка доступных «.
- Выберите High Definition Audio Device или Realtek.
Если вы используете программное обеспечение и драйверы RealTek, поменяйте их на устройства High-Resale и наоборот.
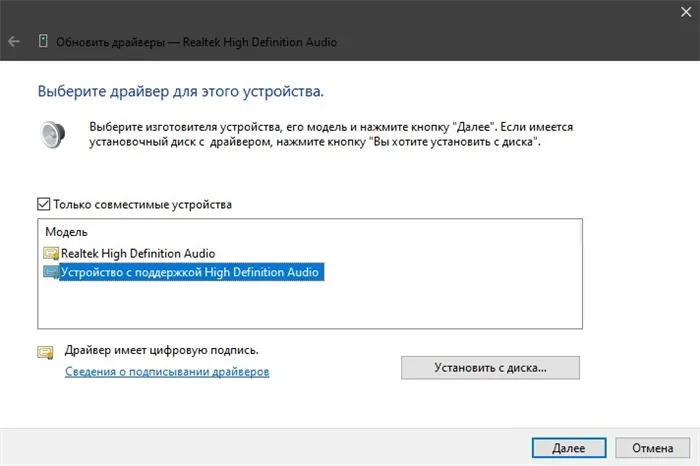
Примечание: Если вышеуказанный способ не помог и гарнитура не работает, удалите все драйверы, связанные с аудио, и перезагрузите компьютер, что приведет к их автоматической переустановке в Windows 10.
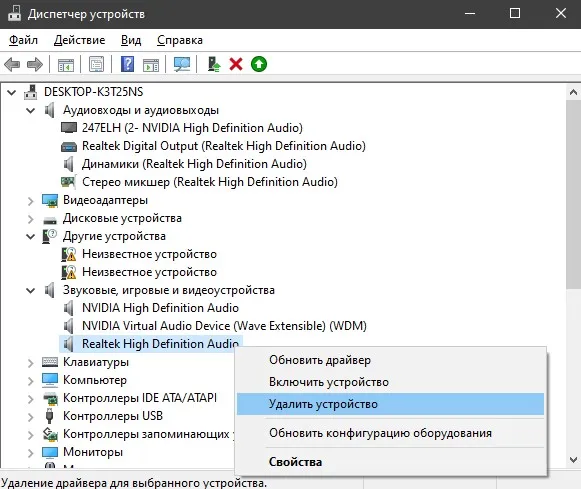
Используйте стороннее программное обеспечение для поиска и установки аудиодрайверов, которое не позволяет использовать диспетчер устройств. Примерами являются IObitDriverBooster или DriverPackSolution. Программы устанавливаются только с официального сайта. Ссылку на него можно найти в Википедии.
Почему компьютер не видит наушники и что с этим делать?
Ваш компьютер не видит ваши наушники? Не волнуйтесь, мы позаботимся о вас. Потому что сегодня мы покажем вам, как это исправить!

Об этой проблеме часто сообщают люди с ноутбуками, но она может возникнуть и у обладателей настольных компьютеров с чистой аудиокартой. Кроме того, проблемы с распознаванием подключенных наушников возникают во всех версиях Windows, начиная со старой XP и заканчивая последней «10» версией.
Если наушники не отображаются при подключении, попробуйте следующее Все было многократно проверено другими пользователями в интернете!
Метод №1 Отключение объединения входных гнезд одного типа (если применимо)
Проблема с «невидимыми» наушниками может заключаться в том, как программное обеспечение RealTek обрабатывает входной разъем на вашем компьютере. Если это относится к вашему компьютеру, попробуйте следующее.
- нажмите Win+S, чтобы вызвать поисковую строку;
- пропишите запрос «Realtek Audio Console» и выберите найденный результат;
- перейдите во вкладку «Дополнительные настройки устройства»;
- в разделе устройств записи поставьте галочку возле опции «Разделить все входные гнезда в качестве независимых входных устройств»;
- закройте окошко консоли Realtek и перезагрузите компьютер.
Зайдите в Windows и посмотрите, видит ли система подключенные наушники.
Метод №2 Обновление драйвера для звуковой карты
Некоторые пользователи утверждают, что эта проблема была решена после установки последних версий драйверов для их аудиокарты. Это можно сделать либо через Управление устройствами, либо вручную, получив драйвер с официального сайта Web/аудиокарты. Посмотрите, как это делается с помощью функции управления устройствами:.
- нажмите Win+R для вызова диалогового окна «Выполнить»;
- напишите в пустой строке значение devmgmt.msc и нажмите Enter;
- раскройте раздел «Звуковые, игровые и видеоустройства»;
- нажмите правой кнопкой мыши на свою звуковую карту и выберите «Обновить драйвер»;
- далее выберите «Автоматический поиск обновленных драйверов»;
- дождитесь установки новой версии драйвера и перезагрузите компьютер.
Если система не может найти новую версию, попробуйте переустановить драйвер. Вместо выбора «Обновить драйвер» выберите «Удалить установку устройства» и перезагрузите компьютер. После подключения Windows самостоятельно установит недостающий драйвер.
Ваш компьютер по-прежнему не видит ваши наушники? Пробовали ли вы подключить их к другому аудиоразъему? Например, если вы подключаете наушники к разъему на передней панели системного блока, попробуйте подключить их сзади, то есть непосредственно к материнской плате.
Если ничего не помогает и компьютер не видит наушники, возможно, проблема в самих наушниках, системном слоте или материнской плате. Самый простой тест — подключить наушники к другому устройству или компьютеру.
Шаг 4: Откройте программу обновления драйверов. Выберите «Автоматический поиск обновлений программы вождения», чтобы найти последние версии драйверов для вашей аудиокарты. После этого они будут установлены автоматически, без участия пользователя компьютера.
Не работают Bluetooth-наушники
Беспроводные наушники — это удобная альтернатива проводным наушникам. Устройства Bluetooth стали очень популярными благодаря отсутствию кабелей и низкому риску повреждения. Персональные компьютеры не имеют встроенных адаптеров Bluetooth — их нужно покупать отдельно и подключать адаптер через USB. Если беспроводные наушники не работают, причины могут быть следующими
- не включен Bluetooth на компьютере;
- не установлен драйвер на Bluetooth-адаптер;
- не включены наушники;
- подсоединяемый аппарат находится вне зоны действия сети;
- наушники неисправны.

Дважды проверьте правильность входа в систему устройства — подробные инструкции всегда предоставляются в наушниках. Проверьте драйвер в «Управлении устройствами» — должен быть выбран «Bluetooth». Наличие восклицательного знака или отсутствие устройства Bluetooth в списке означает, что драйвер отсутствует. Загрузите их с официального сайта. Кроме того, необходимо проверить настройки звука описанным выше способом. Важно использовать зеленую галочку рядом с используемыми наушниками.
Дешевые наушники часто выходят из строя. Не нужно часто удивляться, почему наушники снова не работают. Предпочитайте надежные бренды. Производство высококачественных наушников занимает несколько лет. Главное — правильно подключить их к компьютеру.
В большинстве случаев вы не найдете никаких приложений, но мы рекомендуем искать драйверы на сайте Audio Card и использовать центр обновления.
Что делать, если компьютер не определяет наушники
Если компьютер не показывает наушники только из-за внутренних проблем, связанных с операционной системой, то их устранение не займет много времени и сил. Ниже приведено пошаговое руководство по обнаружению аудиоустройств на компьютере.
Обновляем драйвера. Способ 1
Шаг 1. Главное, что вам нужно сделать для устранения этих проблем, — обновить драйверы для аудиокарты вашего компьютера. Для этого перейдите в меню Пуск, которое вызывается с логотипа Windows. Затем, используя левую кнопку мыши, нажмите Компьютер (Computer). В появившемся меню среды выберите столбец ‘Свойства’.
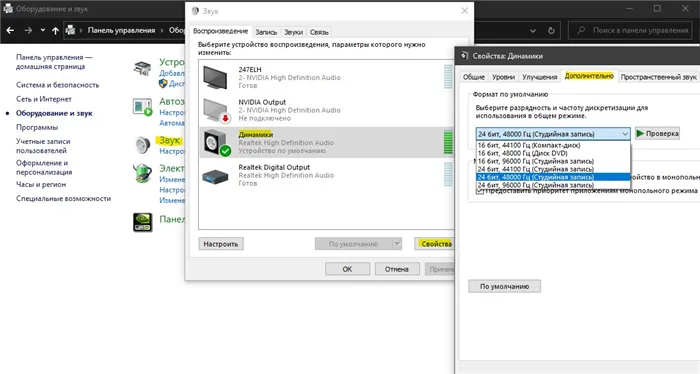
Шаг 2: В появившемся окне под названием ‘Свойства системы’ нажмите на цветной текст ‘Управление устройствами’ в левой части.
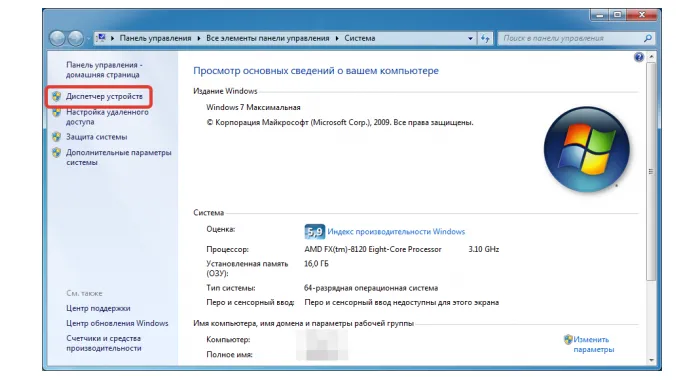
Шаг 3: В разделе «Управление устройствами» вы найдете все устройства, которые являются важной частью вашей системы, а также другие подключенные устройства. Выберите «Аудио, видео и игры» из списка элементов. Необходимо открыть различные подэлементы и выбрать пункт по названию аудиокарты. В примере компьютер использует стандартную аудиокарту RealTek High Defionis audio, которая есть на большинстве компьютеров. Нажмите на него, а затем нажмите на верхнюю кнопку «Обновить драйвер…». (Обновить драйвер…) Перейти к.
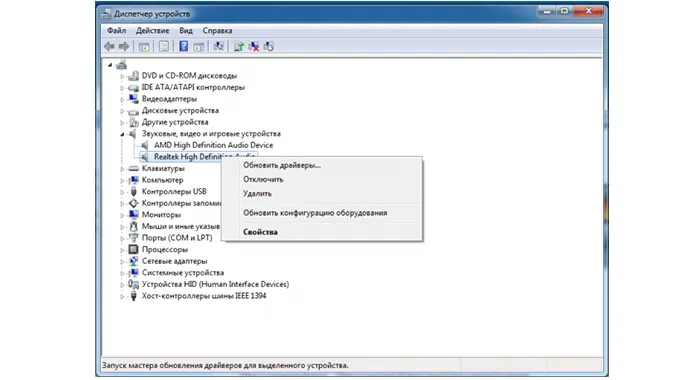
Шаг 4: Откройте программу обновления драйверов. Выберите «Автоматический поиск обновлений программы вождения», чтобы найти последние версии драйверов для вашей аудиокарты. После этого они будут установлены автоматически, без участия пользователя компьютера.
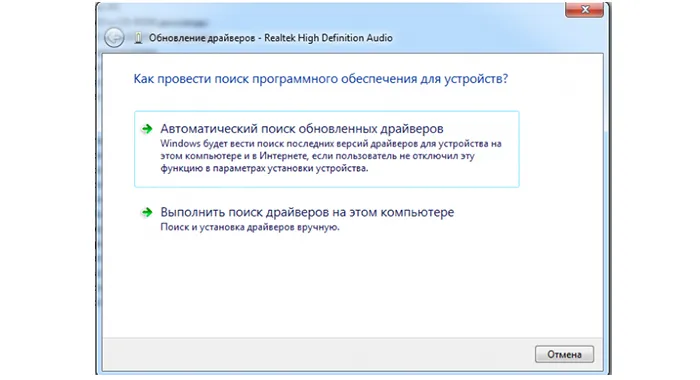
Обновляем драйвера. Способ 2
Если по какой-то причине драйвер не установился автоматически, его можно установить вручную. Это делается следующим образом:.
Шаг 1. Чтобы загрузить файлы драйверов, перейдите на официальный сайт аудиокарты RealTek. (realtek.com).
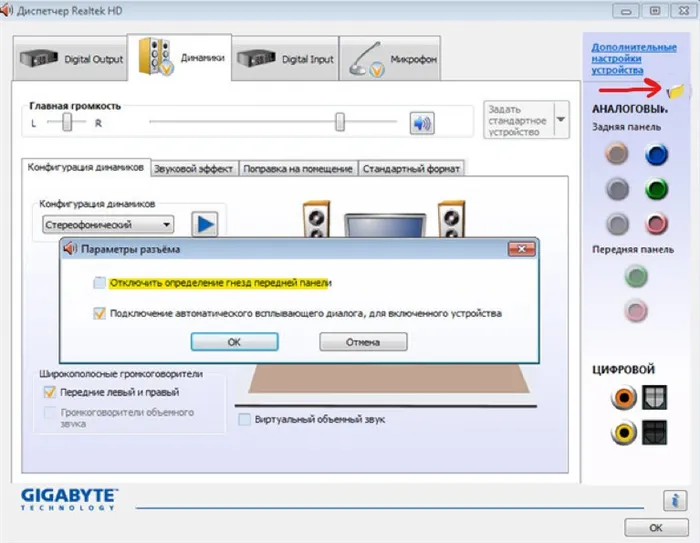
Шаг 2: Нажмите на три значка горизонтальной полосы в левом верхнем углу, чтобы открыть меню в разделе Веб-сайты. Здесь нужно выбрать вкладку Downloads и перейти в раздел Computer Peripheral ICs.

Что делать, если не работает микрофон на наушниках
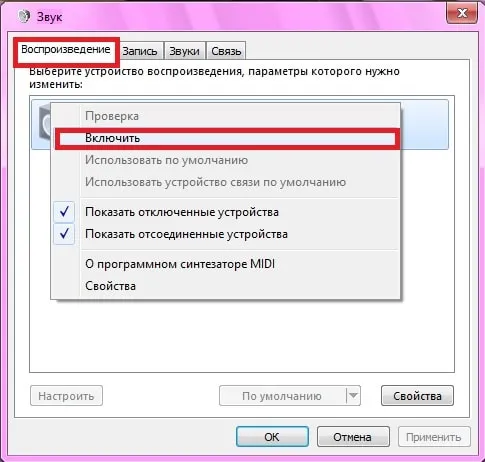
Если вы столкнулись с тем, что микрофон не работает с вашими наушниками, следуйте следующим инструкциям.
- обновите или установите драйвера вашей звуковой карты. В большинстве случаев установка новых драйверов последней версии разрешают проблему;
- проверьте работоспособность микрофона на любом из сайтов, созданных специально для таких целей. Например, вот здесь — https://webcammictest.com/check-microphone.html;
- если после обновления драйверов ваш микрофон не заработал, проверьте в тот ли разъём вставлен штекер микрофона, т.к. он может быть воткнут в гнездо для наушников.
Если после выполнения этих инструкций проблема сохраняется, значит, неисправен сам микрофон, и следует обратиться в сервисный центр.
Видео — Как подключить наушники к компьютеру
Неправильная оптимизация программного обеспечения Windows или системной службы может привести к отключению аудиослужбы. В результате операционная система перестает реагировать на подключение аудиоустройства к компьютеру, и устройство не обнаруживается.
Обновление драйвера звука
Если вышеуказанные методы не работают, попробуйте удалить текущий драйвер и заменить его новым.
Откройте строку поиска системы, введите «Диспетчер устройств» и щелкните по найденным результатам.
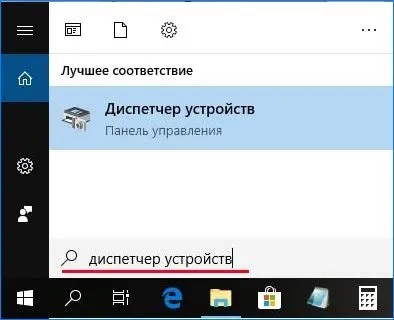
Разверните «Управление аудио, игрушками и видео». Щелкните правой кнопкой мыши на аудиоматериале, чтобы открыть меню среды, и выберите «Обновления программы драйверов». Выберите опцию автоматического поиска обновлений драйверов.
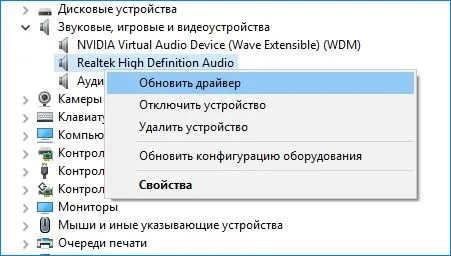
Устранение неполадок со звуком
Вы можете попытаться решить проблему с аудиоплеером, используя режим поиска и устранения неисправностей. Для этого выполните следующие действия.
Нажмите комбинацию Win + I для входа в настройки или щелкните значок шестеренки в меню «Пуск». Откройте раздел «Обновление и безопасность».
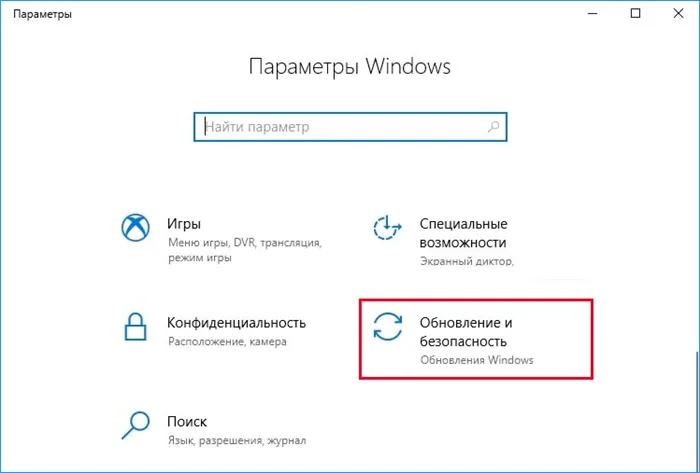
Перейдите на вкладку «Устранение неполадок», раскройте раздел «Воспроизведение аудио» и запустите программу устранения неполадок.
















