- Если на компьютере нет звука.
- Что делать, если нет звука на компьютере
- Пару слов о аудио-разъемах
- Проверьте колонки
- Проверьте настройки звука
- Отсутствует драйвер на звук
- Шаг 2: Установка драйверов и кодеков
- Шаг 3: Системные настройки
- Шаг 4: Настройка Realtek HD
- Выбор устройства
- Служба аудио
- Установка драйверов
Обратите внимание, что вы также можете отключить звук в настройках аудиодрайвера! Пример показан на следующем снимке экрана. Чтобы найти настройки аудиодрайвера, зайдите в Панель управления Windows (раздел «Материалы и аудио») или воспользуйтесь значком диска.
Если на компьютере нет звука.
Доброго времени суток!
Общая мудрость: мы часто начинаем ценить самые незначительные вещи, когда теряем их.
То же самое относится и к звуку, пока он есть на компьютере, но трагично, когда звука нет — вы не можете поговорить в Skype, не можете воспроизвести фильмы или музыку!
В общем, это может произойти по ряду причин. Например, смена колонок, переустановка windows и т.д., потому что нет программы, управляющей аудиокартой. На самом деле, в этой статье мы хотим рассмотреть наиболее распространенные статьи. Для каждого из них мы представим решение, скриншот (что делать и куда нажимать).
По большей части звук можно восстановить самостоятельно, не прибегая к помощи фокусника (и при этом вы экономите копейки!). .
Теперь перейдем непосредственно к теме.
👉Memo!
Если ваш компьютер работает очень тихо (т.е. он просто слабый!) — Мы рекомендуем эти инструкции.
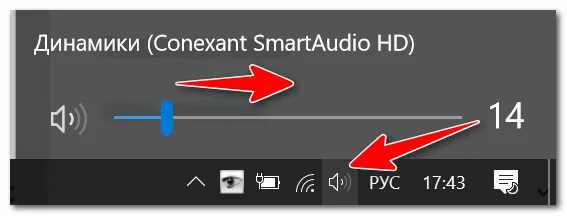
Что делать, если нет звука на компьютере
Все причины, по которым звук не существует, перечислены в соответствии с «популярностью», в порядке убывания автора.
В Windows 11/10 попробуйте сначала щелкнуть правой кнопкой мыши на значке аудио на диске (если нет, прочитайте это). Откройте настройки звука. Здесь необходимо проверить, что нужное устройство имеет звук. См. пример ниже. 👇
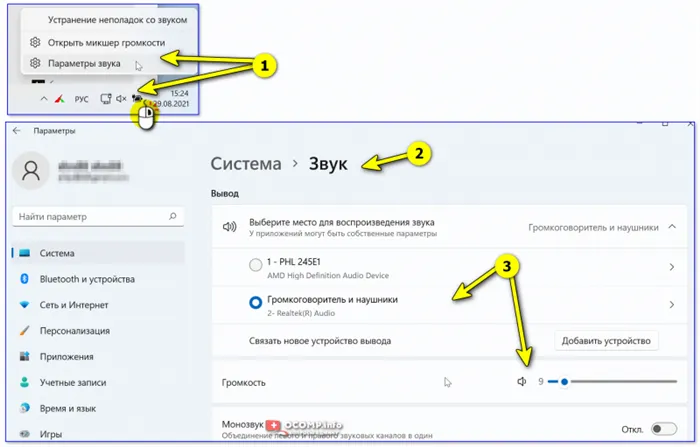
Выберите место воспроизведения звука / Windows 11
Существует также специальное руководство для Windows 11/10, которое может исправить многие проблемы со звуком в автоматическом режиме. Поэтому мы рекомендуем запустить его хотя бы один раз, прежде чем пытаться решить проблему самостоятельно.
- первый : достаточно щелкнуть правой кнопкой мышки по значку звука в трее (рядом с часами) — и выбрать пункт » Устранение неполадок со звуком «. Далее запуститься мастер — просто следуйте его указаниям;
- второй : зайти в параметры системы ( Win+i ), вбить в поисковую строку «Устранение неполадок. «, и в найденных результатах кликнуть по нужному мастеру. 👇
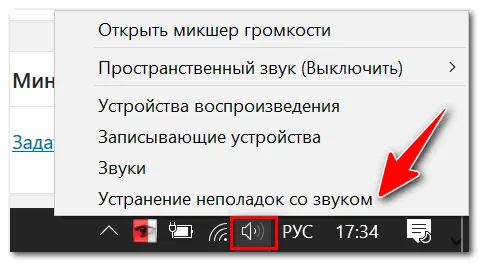
Решение проблем со звуком
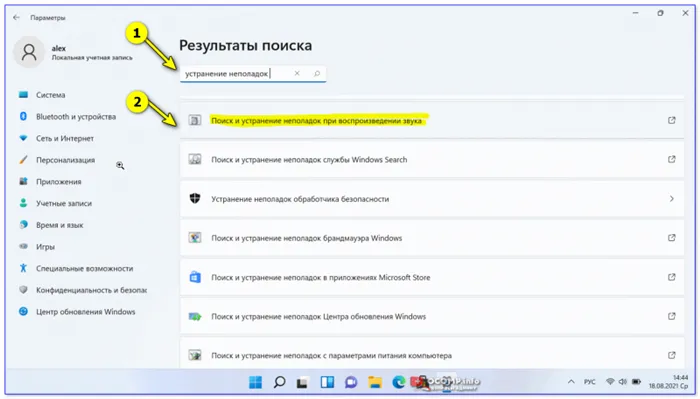
Решение проблем со звуком // Windows 11
Пару слов о аудио-разъемах
Рекомендуется сначала проверить аудиоразъем (особенно если вы купили новый компьютер, поменяли колонки, разбирали системный блок или делали с устройством что-либо еще😎).
Как правило, в классическом системном блоке обычно имеется три звуковых слота.
- вход (in) – он помечается синим цветом. Служит для подключения устройство, которые могут передавать звук на компьютер: ТВ-тюнер, плеер и т.д.;
- выход (out) – обычно зеленый. Служит для вывода звука, к нему подключаются колонки, наушники и пр.;
- микрофон (розовый или красный). Думаю, здесь комментировать нечего.
Фотография с задней стороны системного блока — показаны аудиоразъемы
Я также хотел бы добавить, что может быть шесть гнезд (четырехканальный аудиорежим)! В этом случае сабвуфер подключается к порту Orange.
Поэтому во многих случаях многие пользователи Husty подключают свои колонки к неправильным гнездам. Конечно, если они это сделают, звука не будет!
Кроме того, мы привели фотографию (☝ выше), где сокет хорошо выделен, но это не для всех компьютеров (мы рекомендуем, чтобы он не был виден).
Обратите внимание, что штекеры динамиков и наушников также бывают разных цветов (в данном случае розовый и зеленый).
Что касается ноутбуков (и вообще нового оборудования): обратите внимание, что все чаще встречаются гнезда для наушников. Их отличает то, что динамик (наушники) и микрофон подключены к одному входу.
На гнездо для наушников подается специальный сигнал (наушники с микрофоном, см. изображение ниже). 👇
Ноутбук — микрофон и разъем для наушников
Обратите внимание, что если вы подключите обычные наушники (или динамики) к разъему для наушников, то, скорее всего, звук не будет воспроизводиться.
Если аналогичный слот доступен, есть два выхода.
- либо использовать спец. наушники (поддерживающие гарнитурный разъем);
- либо приобрести спец. переходник (продается во всех компьютерных магазинах).
Вы можете увидеть надпись, похожую на изображение ниже, но без устройства. Затем щелкните правой кнопкой мыши и выберите Показать отключенные устройства.
Проверьте колонки
Если на компьютере нет звука, первое, что нужно проверить, — это динамики. Возможно, они подключены неправильно. На задней панели компьютера имеется шесть выходов. Зеленый (для динамиков/наушников) и розовый (если есть микрофон).

Возможно, вы перепутали выходы.
На передней панели системного блока могут находиться гнездо для наушников и гнездо для микрофона. Они также могут не иметь цветовой кодировки. Поэтому попробуйте подключить штекеры в другом порядке.
В некоторых случаях дверные проемы могут быть изношены. В этом случае их необходимо устранить. Это означает их отключение, а затем повторное подключение. Это помогает. Протирать компьютер от пыли также полезно.
Также проверьте, включены ли динамики. Маленький светодиод указывает на то, что они работают.

Проверьте настройки звука
Следующее, что вам нужно сделать, это проверить настройки звука. Он может быть бесшумным или минимально испорченным.
Возьмем для примера Windows 7 (в Windows 8 и 10 это работает одинаково).
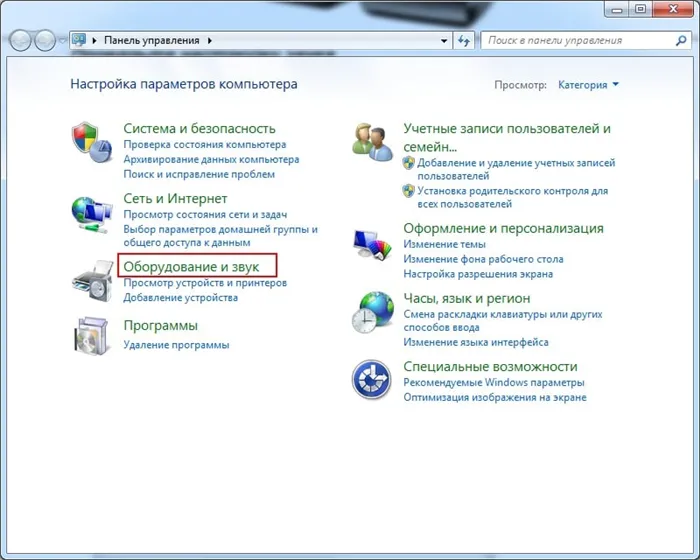
1. нажмите Пуск — Панель управления — Оборудование и звук.
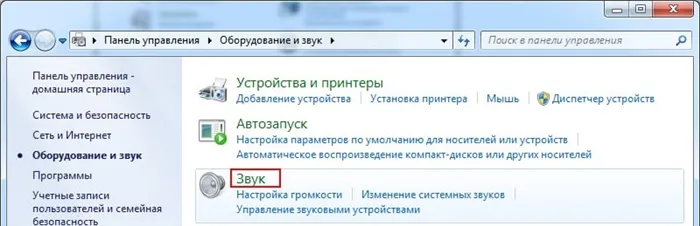
2. выберите «Звук».
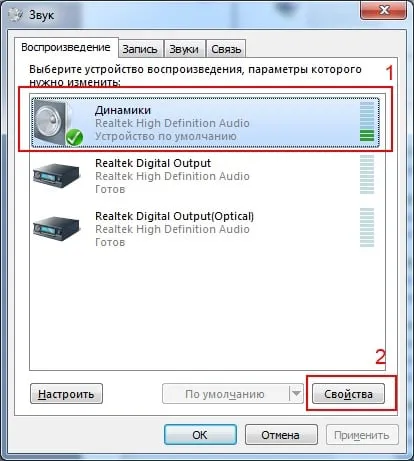
3. Здесь отображаются все аудиоустройства. Выберите конкретное устройство и нажмите Свойства.
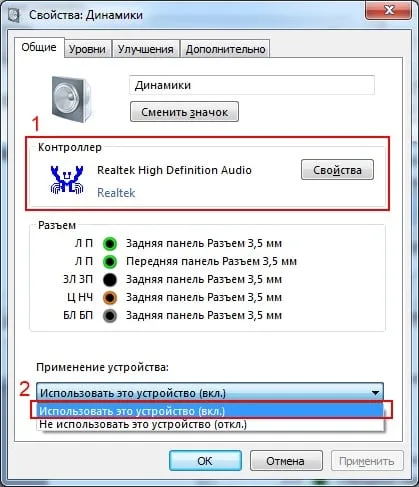
4. Появятся два новых окна.
- определено ли устройство – если нет, то нужно установить драйвера
- включено ли оно – если нет, тогда включаете (выбираете соответствующий пункт).
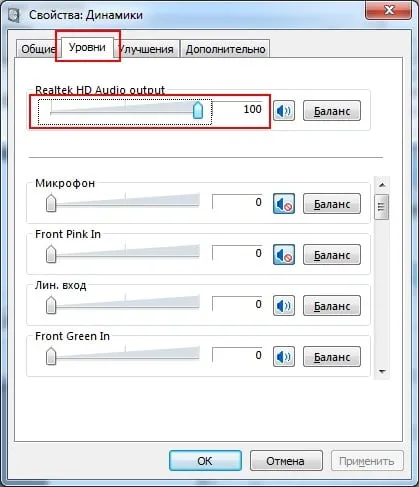
5. В этом же окне перейдите на другую вкладку «Уровни». Проверьте шкалу громкости; рекомендуется отрегулировать ее на 90-100% (по крайней мере, на некоторое время, пока не появится звук, отрегулируйте при необходимости).
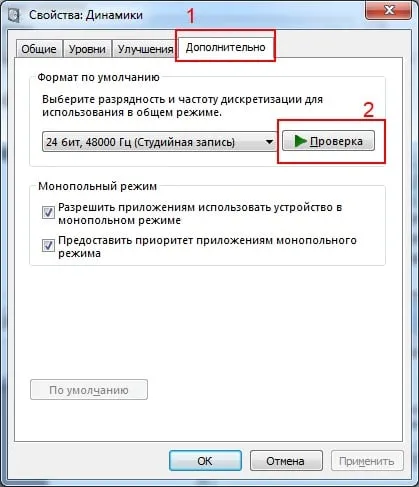
6.Затем в том же окне перейдите на следующую вкладку «Дополнительно». Нажмите кнопку «Тест», и музыка будет играть в течение примерно 5 секунд. Если ничего не слышно, сохраните настройки и перейдите к шагу 7.
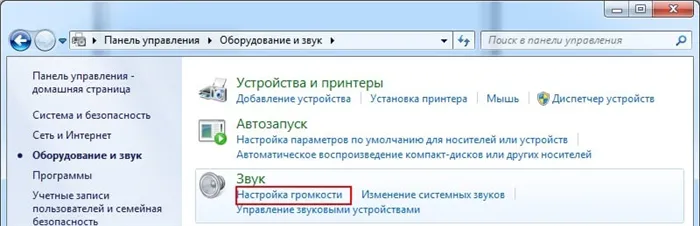
7. вернитесь в раздел Оборудование и звук и выберите Настройка громкости.

Здесь вы можете проверить, установлен ли звук на минимум.
Кстати, здесь можно регулировать громкость каждой программы в отдельности. Браузер, Skype и т.д.
8. Вы также можете проверить настройки звука. Нажмите на значок динамика в правом нижнем углу (где отображается время), чтобы проверить уровень громкости.
Если все в порядке, продолжайте.
Отсутствует драйвер на звук
Следующим шагом будет проверка аудиодрайверов компьютера. Во многих случаях причиной проблемы является водитель. Возможно, вы уже обнаружили эту проблему в шаге 2 (когда проверяли, обнаружено ли аудиоустройство в Windows).
Чтобы проверить наличие драйвера, вернитесь в раздел Оборудование и аудио и выберите Диспетчер устройств.
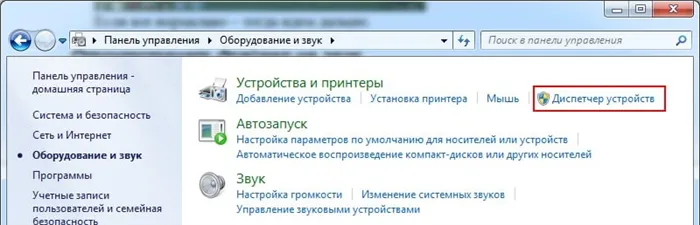
В новом окне разверните раздел Аудиоустройства. Если звуковая карта подключена правильно, она появится в списке.
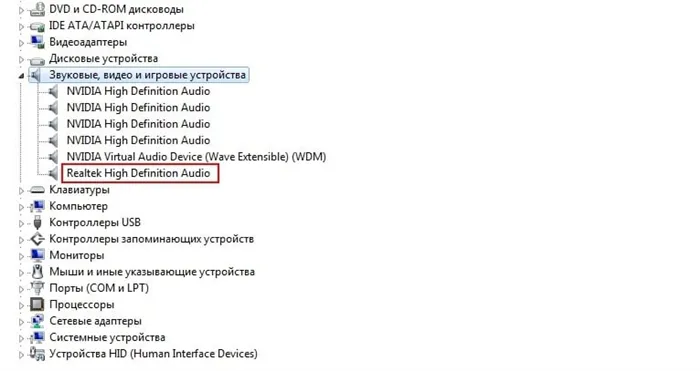
Если он виден, но помечен желтым или красным цветом, это означает, что драйвер работает неправильно или вообще не был установлен. Существует два способа установки драйвера
- с диска, идущего в комплекте вместе с ПК (Вам нужен диск на материнскую плату);
- с интернета (если диска нет или у Вас ноутбук).
Если вы не знаете, какая у вас звуковая карта, воспользуйтесь программой AIDA64, которая покажет вам модель, а также адрес, необходимый для загрузки драйвера.
Если у вас есть звуковая карта, но по какой-то причине она не отображается в Windows, бывает трудно определить, в чем проблема. Возможно, устройство подключено неправильно. Или же он может быть вовсе не неисправен. Это также может быть связано с аппаратным обеспечением компьютера.
Даже если проблемы нет, попробуйте обновить драйвер. Иногда это помогает. Дополнительную информацию см. в разделе: лучшее программное обеспечение для установки и обновления драйверов.
Во-вторых, установите пакет кодеков K-Lite — полный набор кодировщиков. Во-первых, в этот пакет входит отличный и быстрый медиаплеер. Во-вторых, установлены все самые популярные кодировщики, которые открывают все самые популярные видео- и аудиоформаты.
Шаг 2: Установка драйверов и кодеков
Перед настройкой нового подключенного устройства необходимо убедиться, что все кодеры и драйверы правильно функционируют в вашей системе для воспроизведения музыки и фильмов. Рекомендуется сначала проверить установленные драйверы. Эта процедура выполняется следующим образом.
1. откройте «Пуск» и перейдите в «Панель управления».
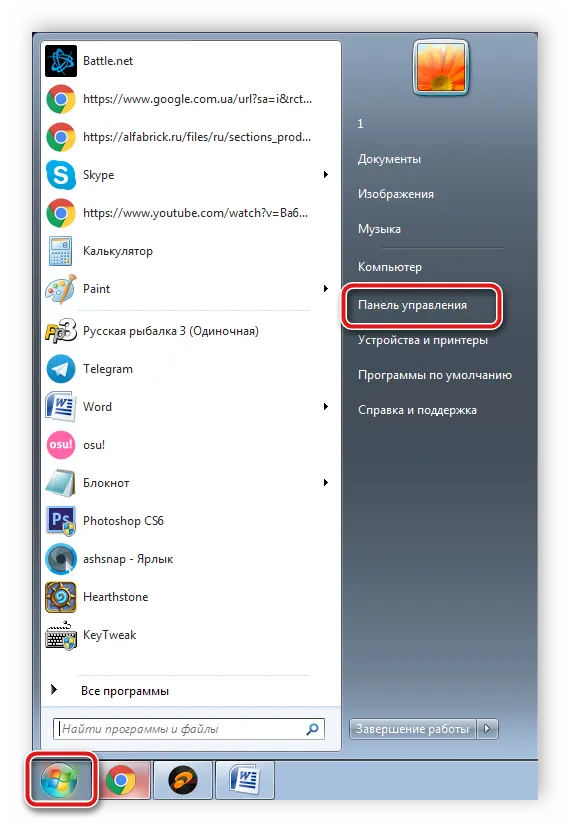
2. выберите «Диспетчер устройств».
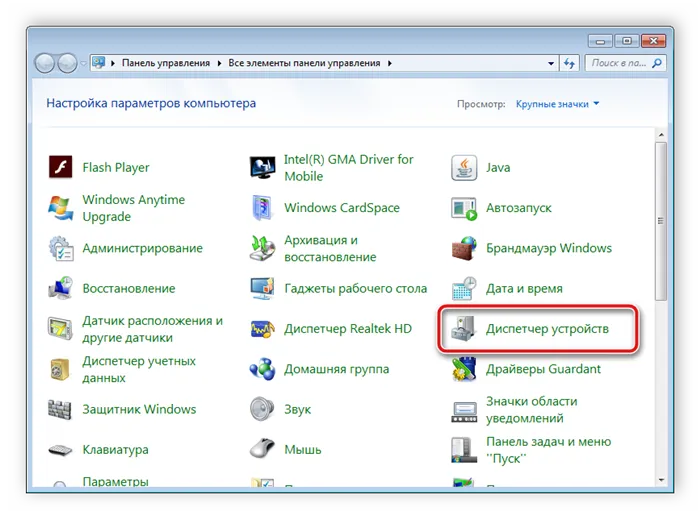
3. прокрутите вниз до раздела Аудио, видео и игровые устройства и разверните его.
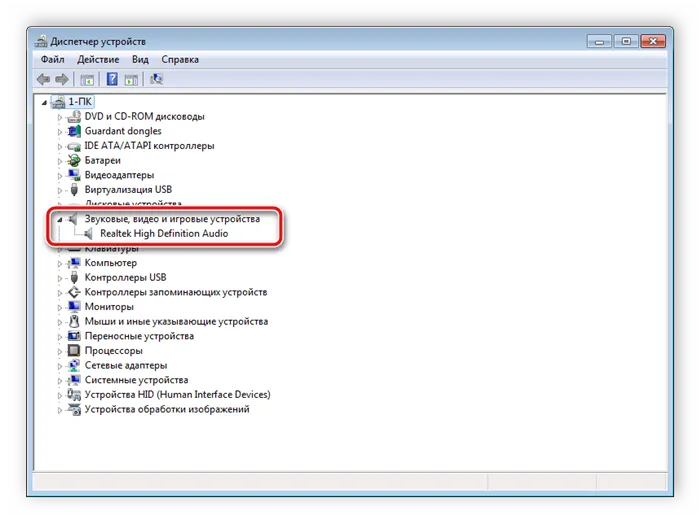
Здесь вы найдете панель с аудиодрайверами. Если он отсутствует, установите его любым способом.
Ваш компьютер может не воспроизводить музыку. В большинстве случаев это связано с неполным кодированием, но существует много причин для этой проблемы. Как устранить проблемы с воспроизведением музыки на компьютере, читайте в статье по ссылке ниже.
Шаг 3: Системные настройки
Теперь, когда соединение установлено и все драйверы установлены, вы можете настроить только что подключенную акустическую систему. Этот процесс очень прост и требует всего нескольких шагов.
1. откройте «Пуск» и перейдите в «Панель управления».
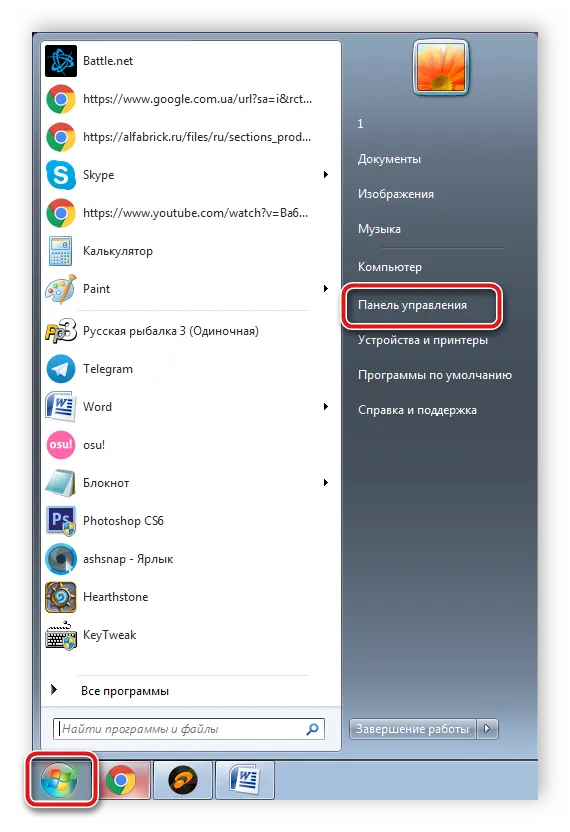
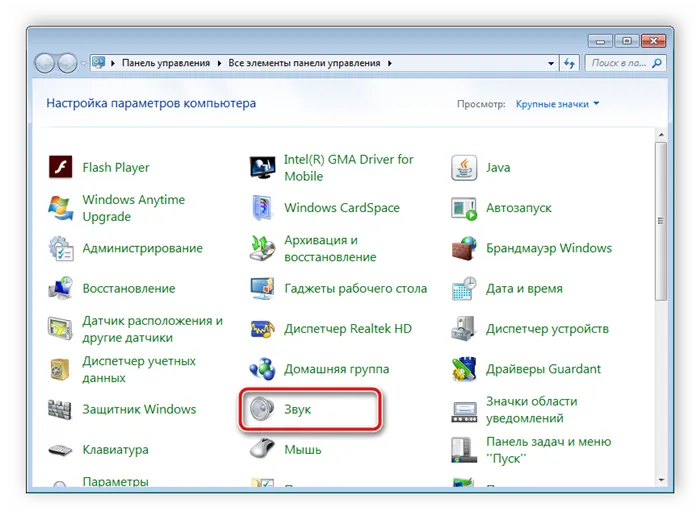
3. на вкладке Воспроизведение щелкните правой кнопкой мыши на используемом динамике и выберите Настроить динамики.
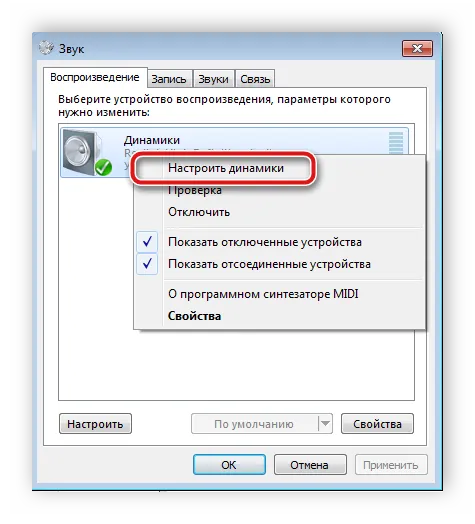
4. в открывшемся окне необходимо настроить аудиоканалы. Измените настройки и сразу же проверьте их. Выберите наиболее подходящую позицию и нажмите кнопку Далее.
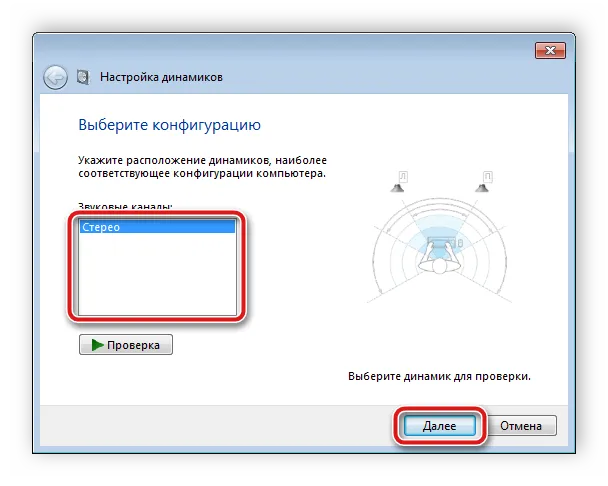
5.Пользователи, установившие широкополосные колонки или колонки объемного звучания, должны активировать функцию, отметив соответствующий значок в окне установки.
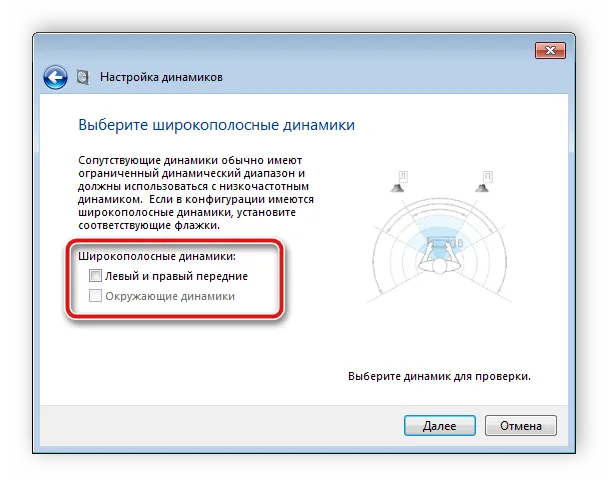
Мастер настройки предоставляет всего несколько шагов для улучшения звучания, но лучших результатов можно добиться, отредактировав настройки вручную. Для этого выполните следующие действия.
1. на той же вкладке Воспроизведение щелкните правой кнопкой мыши динамик и прокрутите вниз до пункта Свойства.
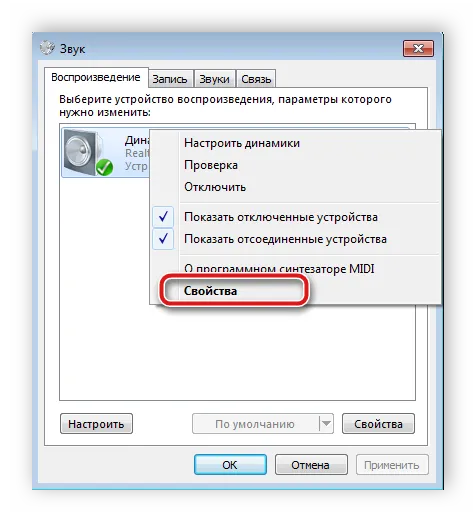
2. на вкладке Levels можно настроить только громкость и баланс левого/правого каналов. Если вы обнаружите, что один из динамиков слишком громкий, отрегулируйте баланс в этом окне и перейдите на следующую вкладку.
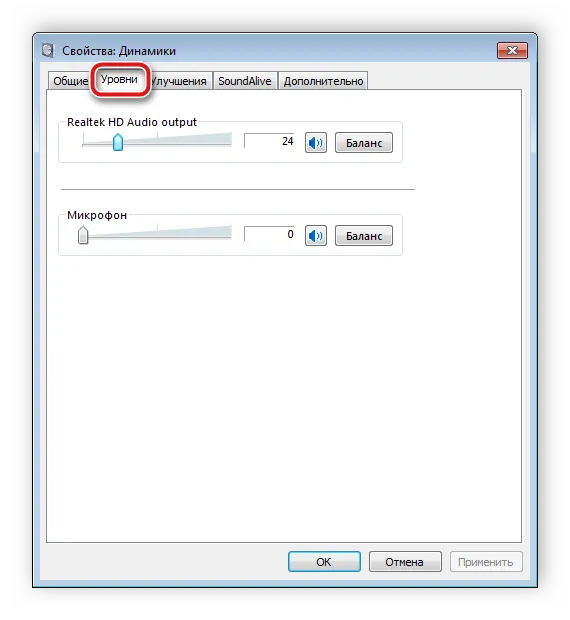
3, На вкладке Улучшение выберите звуковые эффекты для текущей конфигурации. Здесь вы найдете эффекты объемного звучания, подавление голоса, изменение тона и эквалайзер. Внесите необходимые изменения и перейдите к следующей вкладке.
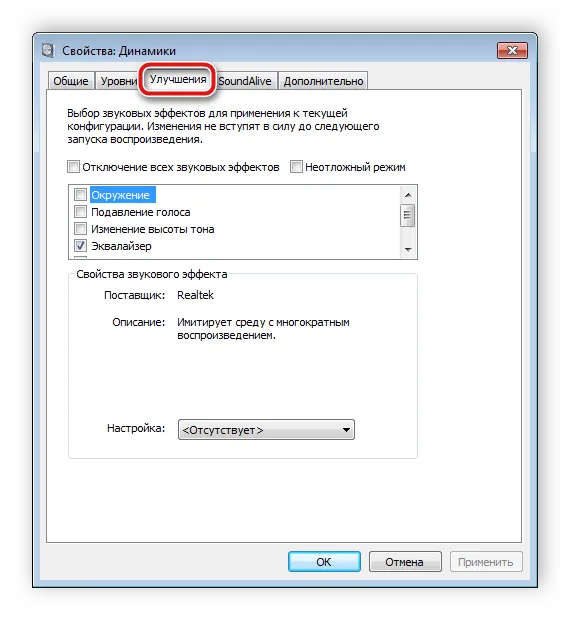
4. Остается только проверить вкладку Extras. Здесь можно установить режим монополя и задать частоту дискретизации и частоту дискретизации для использования в общем режиме.
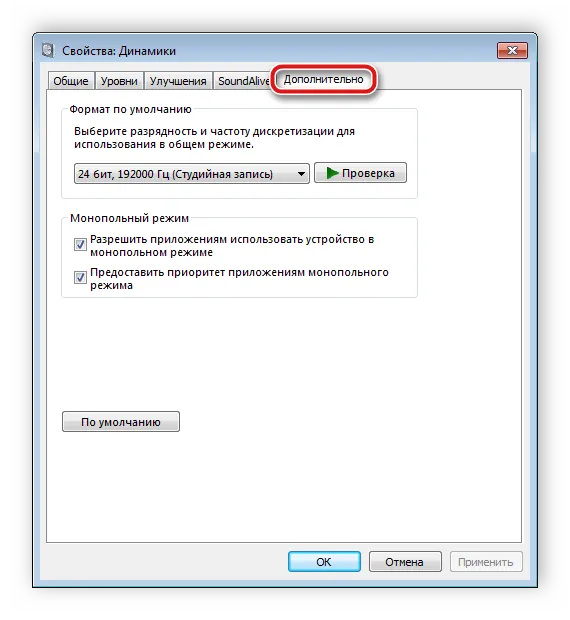
После изменения настроек не забудьте нажать кнопку Apply перед выходом. Убедитесь, что все настройки вступили в силу.
Шаг 4: Настройка Realtek HD
Большинство встроенных звуковых карт используют стандарт HDAudio. Наиболее распространенным пакетом программного обеспечения в настоящее время является RealtekHDAudio. Это программное обеспечение используется для настройки воспроизведения и записи. Чтобы сделать это вручную, выполните следующие действия.
1. скачайте программу с официального сайта и установите ее на свой компьютер.
2. откройте «Пуск» и перейдите в «Панель управления».
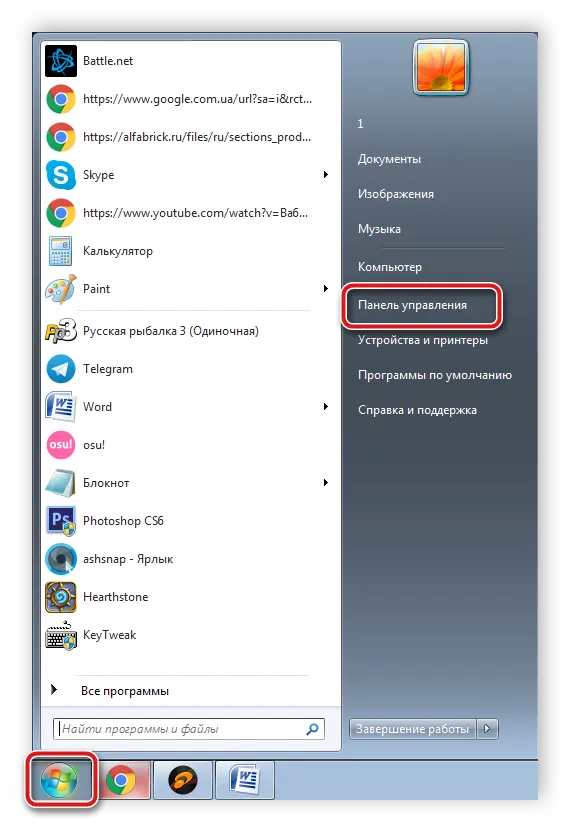
3.Здесь найдите ‘RealtekHDManager’.
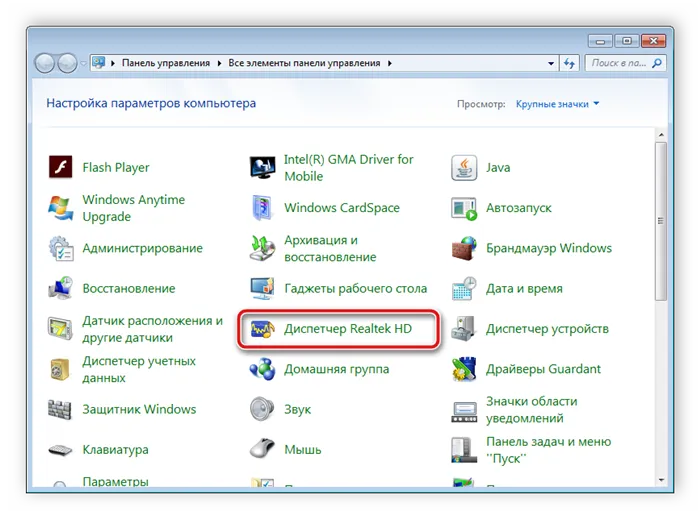
4. Откроется новое окно, которое переведет вас непосредственно на вкладку Speaker Configuration. Здесь настраиваются соответствующие параметры динамиков и можно активировать акустические системы.
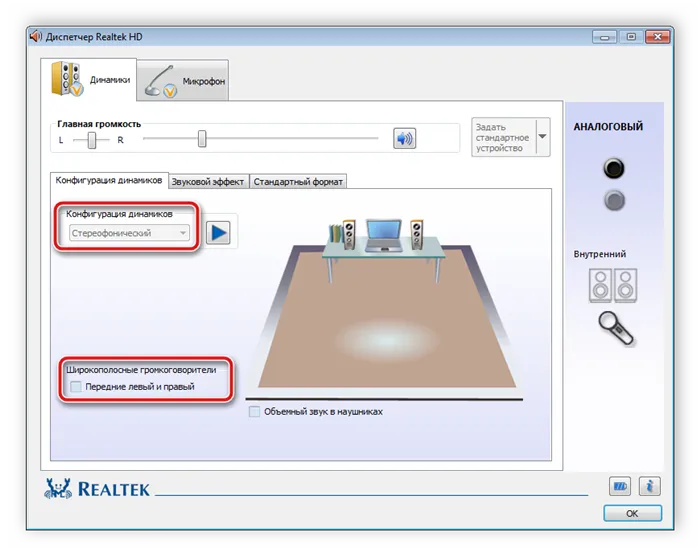
5. на вкладке «Аудиоэффекты» каждый пользователь может настроить параметры в соответствии со своими личными предпочтениями. Здесь есть 10 зональных эквалайзеров и множество различных шаблонов и настроек по умолчанию.
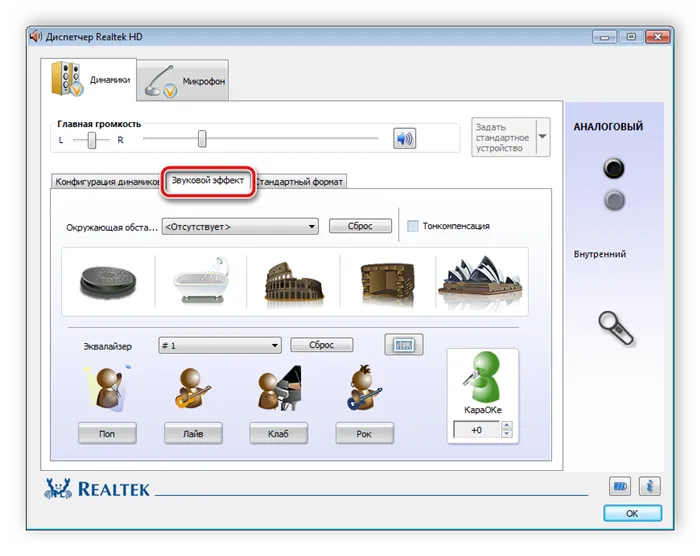
6. Вкладка «Стандартные формы» работает так же, как и окно «Воспроизведение системы», только в RealTek HD можно выбрать форматы DVD и CD.
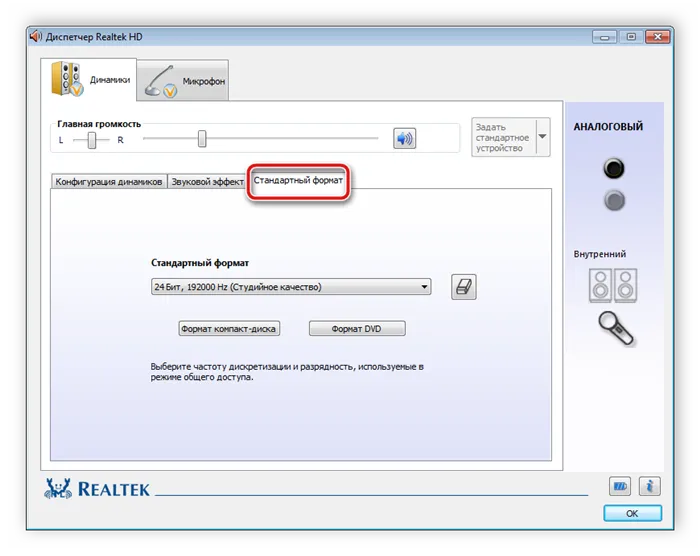
Последнее, что вы можете сделать, это «Восстановление системы». Щелкните меню Пуск и введите название службы в поле поиска. Затем следуйте инструкциям. Не забудьте выбрать предыдущую точку восстановления на определенном этапе. После этого компьютер перезагрузится.
Выбор устройства
Компьютеры с подключенными дополнительными мультимедийными устройствами могут передавать на них звуковые сигналы. Ответ на вопрос о язве на компьютере прост — запустите аппаратные настройки по умолчанию. Следуйте инструкциям:.
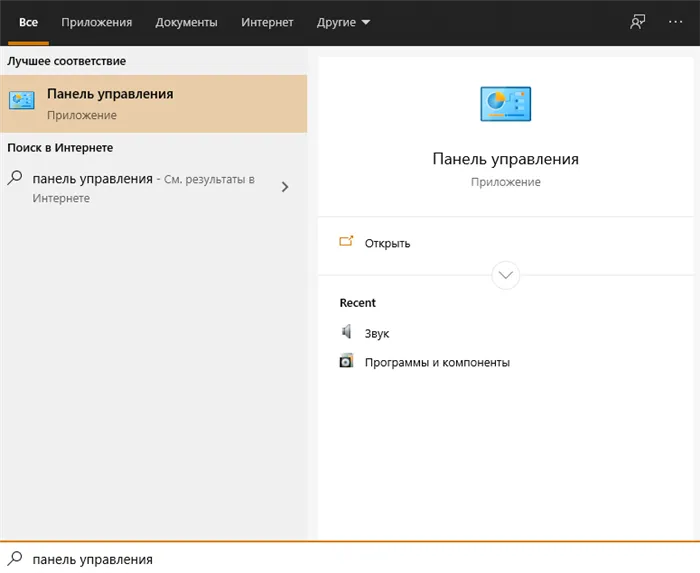
- Выбрав способ отображения «Значки», перейдите в раздел «Звук».
- Выберите оборудование, на который компьютер должен отсылать сигнал, и задайте для него параметр «Использовать по умолчанию».
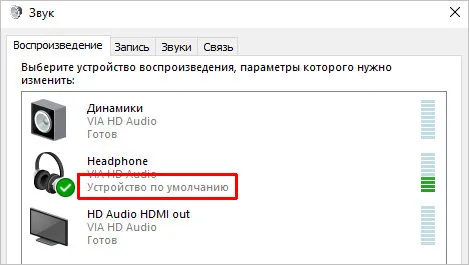
После внесения изменений примените их — и посмотрите, решена ли проблема.
Служба аудио
Пропал звук на компьютере, и вышеперечисленные способы не помогли? Попробуйте активировать службы Windows Audio Services. Для этого откройте меню Пуск и введите services.msc. Нажмите на первую ссылку в выводе.
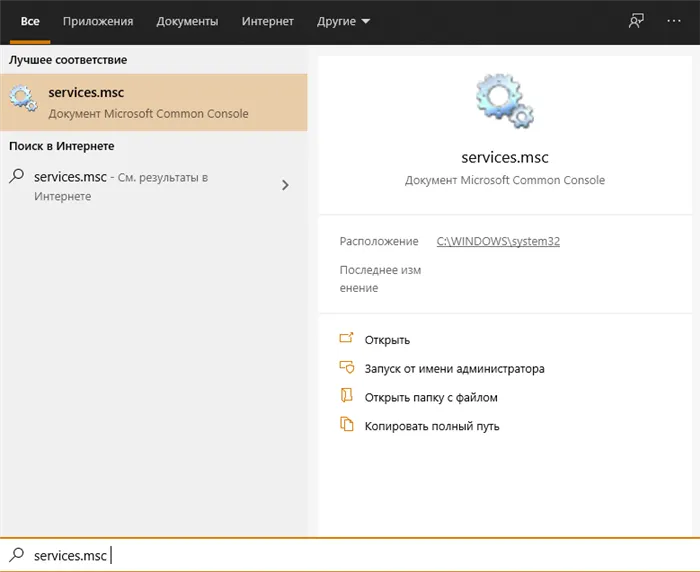
В новом окне найдите элемент Windows audio и щелкните справа, чтобы отобразить меню.
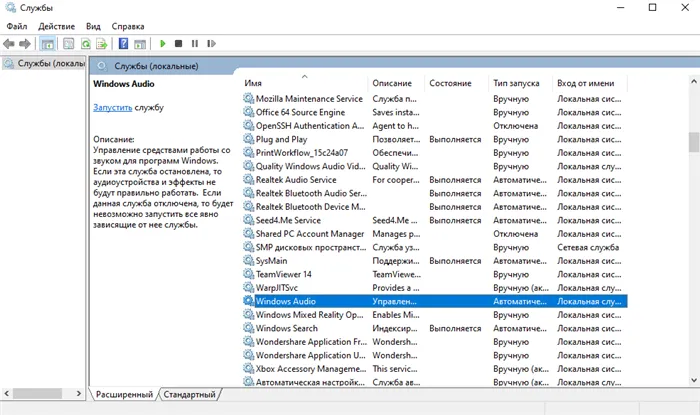
Если служба была активна ранее, выберите опцию Запустить.
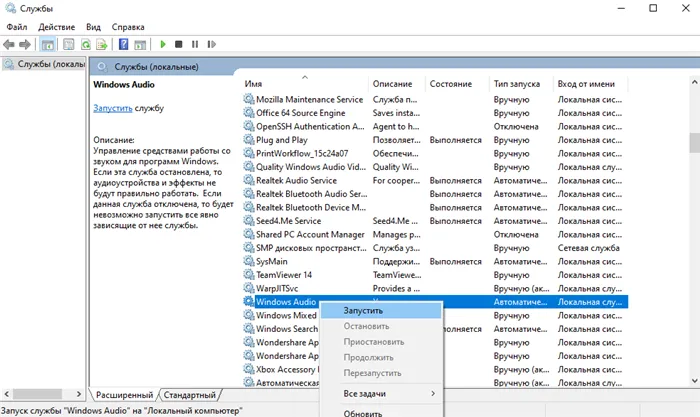
Дважды щелкните заголовок и в новом окне установите его автоматический запуск при каждом новом запуске. Затем перезагрузите компьютер.
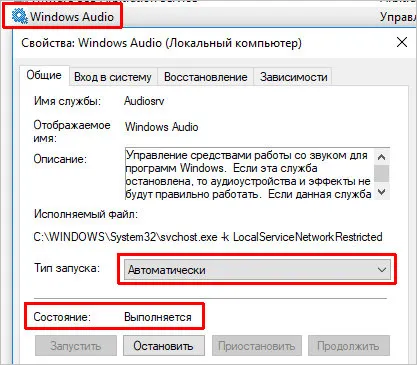
В этой статье рассмотрены наиболее вероятные причины проблемы. Другими причинами отсутствия звука могут быть вирус, ослабление контактов или поломка аудиокарты. Просканируйте компьютер программой защиты от вирусов, проверьте качество проводки, купите дешевую карту и войдите в систему, чтобы найти причину.
Работа очень сложная, и у вас нет времени на ее решение? Позвоните или напишите в Goodwill! Мы можем проконсультировать вас дистанционно и, если потребуется, приедем к вам домой и устраним проблему. Мы можем приехать к вам в Москву и Санкт-Петербург. Свяжитесь с нами — не позволяйте звуку испортить вам настроение!
Вы можете увидеть надпись, похожую на изображение ниже, но без устройства. Затем щелкните правой кнопкой мыши и выберите Показать отключенные устройства.
Установка драйверов
Эта опция актуальна только для владельцев отдельных аудиокарт. Программное обеспечение, необходимое для встроенной аудиокарты, уже находится в базе данных операционной системы и устанавливается при первом запуске операционной системы. Также рекомендуется, чтобы держатель встроенной карты регулярно устанавливал обновления системы для исправления ряда ошибок. Существует два способа установки или обновления операционной программы. Первый — через управление устройствами. Второй — через официального установщика производителя. Второй метод рекомендуется для минимизации возможности возникновения конфликтов программного обеспечения.
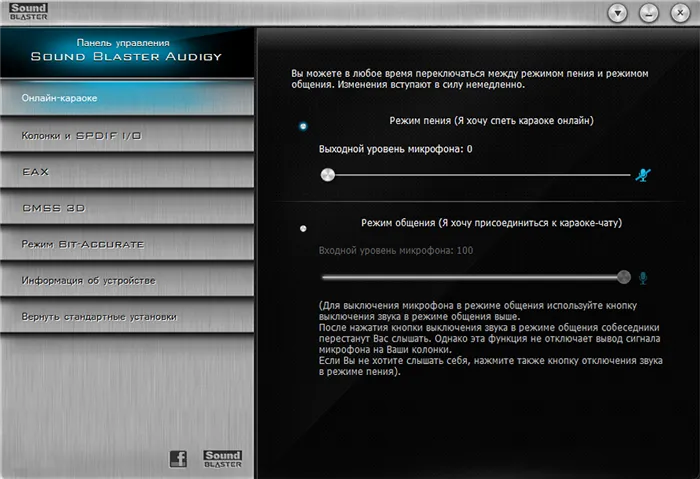
Функциональность установленного программного обеспечения может значительно отличаться у разных производителей. Драйверы в первую очередь предназначены для того, чтобы заставить оборудование работать правильно и добавить некоторые ползунки, которые не конфликтуют с аудио настройками самой операционной системы. Однако некоторые программы могут позволить изменить назначение порта (если это разрешено оборудованием). Это означает, что входное звено может быть использовано в качестве выходного и наоборот. Кроме того, его можно использовать как комбинированный разъем, подходящий для наушников со встроенными микрофонами.
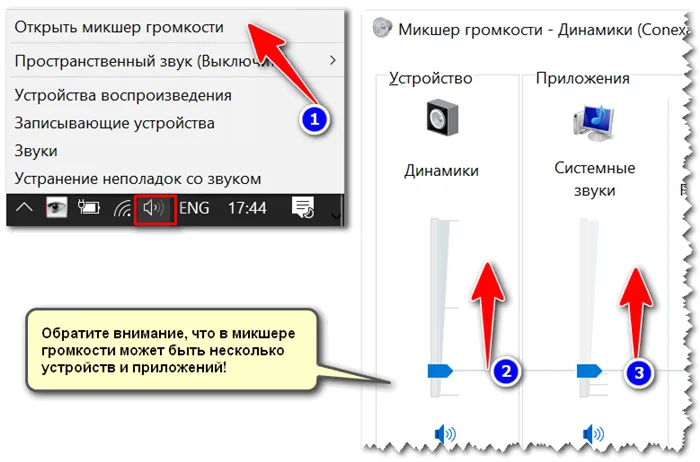
К сожалению, в нашем распоряжении не было наглядных примеров. Поэтому мы рекомендуем вам обратиться к официальным разработчикам для получения дополнительной информации о том, как точно настроить вашу звуковую карту. Обратите также внимание, что вышеуказанные функции часто возможны только при правильно подключенной передней панели (если она используется).
















