- Как подключить принтер к компьютеру, если он его не видит
- Неправильное подключение
- Поврежден USB кабель
- Почему компьютер не видит принтер через USB – причины дисфункции
- Как решить проблему с видимостью принтера
- Видео
- ❷ Перебитый провод, «разбитый» USB-порт и т.д.
- ❸ Отсутствие драйвера принтера
- ❹ Нет драйвера на USB-контроллер
- Компьютер не видит принтер
- Компьютер не видит принтер
- Шаг №4. Выбор принтера по умолчанию
- Шаг №5. Запуск Диспетчера печати
- Активация специальной службы
- Назначение внешнего девайса по умолчанию
- Заключение
- Видео — Проблемы с принтером(не определяется принтер)
Большинство неисправностей возникает из-за неправильной функциональности или полного отсутствия «драйвера». Каждая модель принтера поставляется с установочным диском, который обеспечивает правильную работу устройства. В случае отсутствия таковой, последние обновления программного обеспечения можно загрузить с официального сайта компании.
Как подключить принтер к компьютеру, если он его не видит
Неважно, компьютер это или ноутбук, причина в обоих случаях одна и та же. Ноутбуки — это то же самое, что и компьютеры, но только в портативном варианте. Проблема неподключения принтера может быть системной, а может быть обусловлена материалом и всеми версиями Windows (7, 8, 10), всеми чипами (HP, Canon, Epson и т.д.). Более подробно об этом рассказано ниже.
Настоятельно рекомендуется просмотреть все видеоматериалы, представленные по ходу обучения. Приводятся дополнительные сведения. Мы надеемся, что наше руководство поможет вам подключить устройство и начать печать, если компьютер снова не видит его. Обратите внимание, что раствор поражения исследуется на наличие Wi-Fi и сети, а также на подключение обоих устройств через USB-кабель. Если у вас возникли вопросы, пожалуйста, свяжитесь с нами через комментарии внизу страницы.
Неправильное подключение
Если вы приобрели новое устройство печати или решили подключить имеющийся принтер к другому компьютеру, а последний не показывает подключенное устройство, проверьте правильность подключения.
- USB. Шнур должен быть воткнут в USB-разъем, который иногда путают с Ethernet гнездом. Подобные ошибки подключения могут привести к поломке всей техники. Вторым концом провод втыкается в гнездо на задней панели системного блока.
Не подключайтесь через разъем USB на передней панели принтера, так как он не подключен напрямую к материнской плате. Не подключайте принтер к компьютеру через удлинитель USB.
Убедитесь, что принтер всегда активен. Многие машины имеют кнопку включения/выключения на задней или боковой стороне, которую пользователи забывают нажать.
Поврежден USB кабель
Внимательно осмотрите кабель USB на предмет физических повреждений. Не рвите, не отсоединяйте и не поджигайте. Оцените состояние его разъема. Если принтер и компьютер часто используются с разными устройствами, следует также проверить состояние входов. Подключенный кабель не должен болтаться в гнезде и должен быть плотно прилегать. Убедитесь, что розетки, к которым подключаются кабели, не заблокированы. Если в них есть мусор, удалите его и обеспечьте хороший контакт между элементами.
Если компьютер не видит принтер при подключении через USB, это может быть связано с ошибкой в самом порту. Чтобы проверить это, отсоедините все USB-разъемы от подключенных к ним кабелей и поочередно подключайте к ним принтер.
Аналогичные условия могут возникнуть после переустановки Windows (если предыдущие настройки были утеряны). Как правило, в обоих случаях достаточно правильно подключить устройства и установить необходимые драйверы, чтобы справиться с проблемой невидимости принтера.
Почему компьютер не видит принтер через USB – причины дисфункции
Почему же компьютер не обнаруживает принтер через порт USB? Причины этой проблемы: компьютер не обнаруживает принтер через порт USB; компьютер не обнаруживает принтер через порт USB; компьютер не обнаруживает принтер через порт USB; компьютер не обнаруживает принтер через порт USB.
- Случайный сбой в работе ПК;
- Пользователь попросту забыл включить принтер;
- Не надёжное подключение принтера к компьютеру (USB-шнур не до конца вставлен в разъём, повреждён сам шнур, повреждены сами разъёмы для подключения через USB на ПК или принтере);
- Драйвер указанного принтера на ПК отсутствует или «слетел», или работает некорректно;
- Некорректный режим работы USB-контроллера или сам USB отключён в настройках БИОСа;
- По умолчанию выбран другой принтер;
- Не функционирует (отключена) служба автоматической печати;
- Виновником дисфункции является вирусная программа;
- Повреждён ряд системных файлов ОС Виндовс, это также может быть причиной того, что компьютер не видит подключенный принтер;
- Аппаратная поломка самого принтера.
Как решить проблему с видимостью принтера
Как же устранить проблему с принтером? Рекомендуется сделать следующее
- Удостоверьтесь, что принтер включён, при необходимости включите его (должен засветиться индикатор на корпусе);
- Перезагрузите ваш компьютер, иногда это может помочь;
- Проверьте качество подключаемых девайсов. Проверьте контакт шнура принтера с ПК и печатающим устройством, удостоверьтесь, что штекеры шнура плотно вставлены в соответствующие разъёмы, и что сам шнур физически не повреждён. Также удостоверьтесь, что разъёмы USB вашего ПК работоспособны, и не засорены пылью;
- Установите (переустановите) драйвер к принтеру. Обычно при покупке печатающего устройства к нему в комплекте идёт диск с драйверами. Его достаточно запустить и установить на компьютер нужные драйвера. Если такого диска нет, найдите данные о модели на корпусе вашего устройства, а затем поищите драйвера к ней на сайте производителя. Если же принтер «глючит» и работает нестабильно, тогда также не помешает переустановить драйвера к устройству, это может помочь решить проблему с тем, почему компьютер не видит принтер через USB;
- Попробуйте подключить принтер через Wi-Fi сеть инструкция здесь;
- Выберите данный принтер как используемый по умолчанию. Зайдите в Панель Управления, перейдите в «Оборудование и Звук», затем выберите «Устройства и принтеры», в списке устройств выберите свой принтер, нажмите на нём правой клавишей мыши и выберите в появившемся меню «Использовать по умолчанию»;
- Активируйте службу автоматической печати. Нажмите «Пуск», в строке поиска введитеmsc, найдите в списке служб «Диспетчер печати», два раза нажмите на ней, и удостоверьтесь, что тип запуска стоит «Автоматически». Если нет, установите требуемый тип запуска и подтвердите изменения, нажав на «Ок».
- Выполните проверку вашего компьютера на наличие вирусных программ (помогут такие инструменты как Dr. Web CureIt!, Malware Anti-Malware и ряд других);
- Проверьте активирован ли USB-порт через BIOS;
- Выполните проверку целостности системных файлов. Запустите командную строку от имени администратора, и в ней введите:
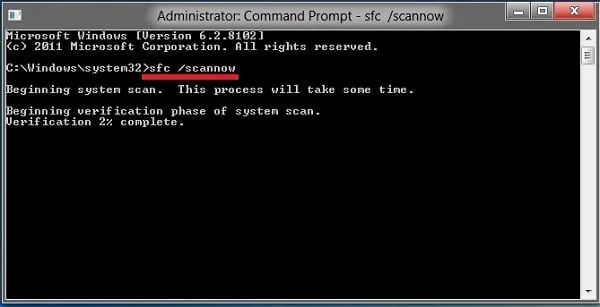
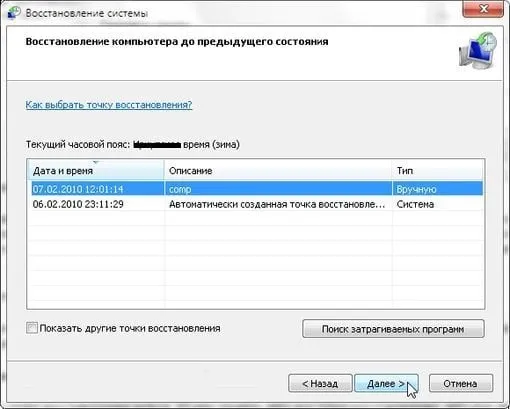
- Попробуйте временно отключить ваш антивирус и проверить, работает ли ваш принтер в таком режиме. По ряду причин антивирус может блокировать подключение принтера через USB;
- Если у вас принтер хорошо работал до того, попробуйте выполнить откат системы на предыдущую точку восстановления, когда устройство работало нормально.
- Если вы перепробовали все советы, и ничего не сработало, тогда стоит обратиться с вашей проблемой в ближайший сервисный центр, вполне возможно, что у вашего принтера проблемы не программного, а аппаратного толка, и ему может потребоваться ремонт.
Видео
Выше мы проанализировали, почему компьютер не видит принтер через USB, и дали ряд советов, которые помогут решить эту проблему. В большинстве случаев эта проблема вызвана проблемами с операционной программой (отсутствует, работает или работает неправильно). Рекомендуется следовать всем вышеперечисленным советам, чтобы эффективно решить эту проблему на вашем компьютере.
Если проблема не исчезла, дважды щелкните левой кнопкой мыши на значке принтера и выберите меню Принтеры. Если рядом с пунктами Приостановить печать и Работать автономно стоят галочки, снимите их.
❷ Перебитый провод, «разбитый» USB-порт и т.д.
В этом подразделе статьи мы решили перечислить наиболее распространенные причины, по которым принтеры не видны (связанные с подключением). Это стало наболевшей проблемой для людей, которые часто сталкиваются с подобными вопросами. 😊
Сломанный кабель USB/пример.
Итак, на что следует обратить внимание:.
- USB-кабель : нет ли на нем повреждений, скруток, следов от домашних питомцев и т.д. Крайне желательно попробовать заменить его на другой, либо проверить его на рабочем принтере/ПК ( прим. : просто в некоторых случаях повреждения внутри могут быть не видны на глаз);
- обратите внимание на сам USB-порт — не расшатан ли он, нет ли в нем пыли/грязи? Если есть возможность — попробуйте подключить устройство к другому порту;
- как у вас подключен USB-кабель от принтера : не используются ли различные переходники? ( прим. : некоторые подключают устройство к USB-портам на мониторе, клавиатуре и т.д.). Попробуйте подключить принтер напрямую к USB-порту на задней стенке ПК;
- если у вас очень длинный USB-кабель — замените его на более короткий.
❸ Отсутствие драйвера принтера
Как правило, новейшие операционные системы Windows 10 автоматически обнаруживают и устанавливают драйверы для большинства аппаратных средств (включая принтеры со сканерами) сразу после их подключения к порту USB (если вы используете другую операционную систему — в большинстве случаев и вам нужно установить драйвер) вручную с диска/сети).
В любом случае, рекомендуется проверить наличие драйвера. Для этого откройте Диспетчер устройств, нажмите кнопку Обновить и найдите вкладку Очередь печати. Если драйвер принтера установлен — вы увидите эту модель в списке устройств (см. мой пример ниже). 👇
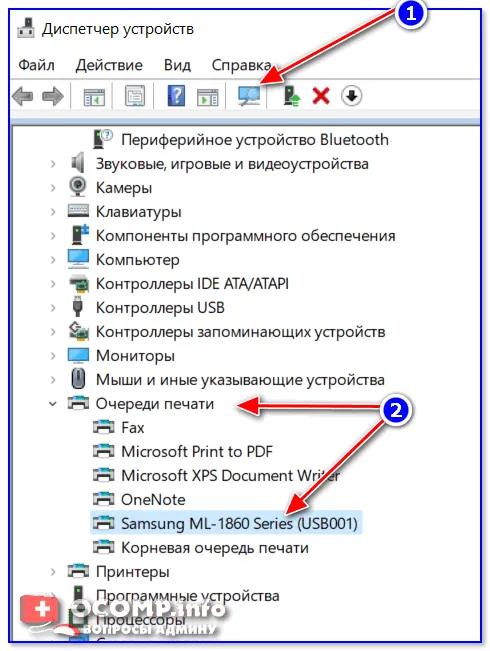
Управление устройствами — Очередь печати.
Если вашей модели принтера нет в этом списке, раскройте вкладку Другие дисковые устройства (если она есть) и посмотрите, нет ли там устройства с желтым восклицательным знаком (это означает, что драйвер не установлен).
Чтобы обновить драйвер: щелкните правой кнопкой мыши на нужном устройстве и в появившемся меню выберите Обновить драйвер. Затем выберите опцию Автоустановка; Windows попытается сама найти и обновить драйвер. Как это удобно!
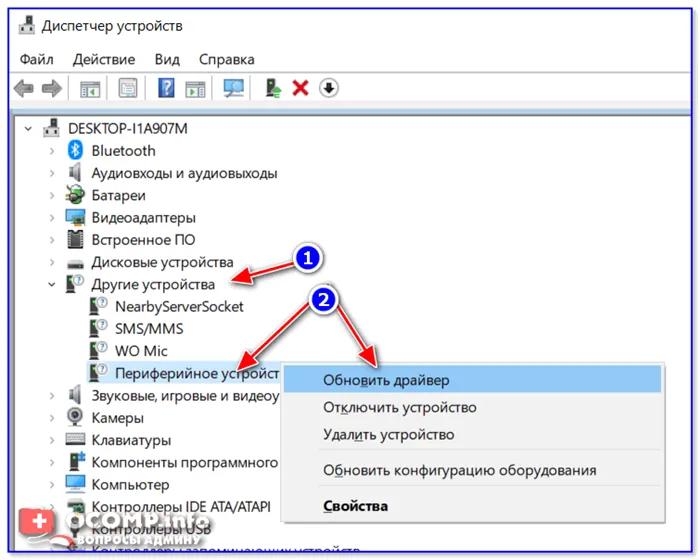
Если вам не удалось обновить драйвер таким образом, рекомендуем ознакомиться со следующими инструкциями.
📌Помогите!
Как найти, установить и обновить драйвер принтера — смотрите инструкции!
❹ Нет драйвера на USB-контроллер
Принтеры, подключенные к USB, не могут быть обнаружены и не видны компьютеру, поскольку драйвер контроллера USB может быть не установлен (но учтите, что в этом случае устройства, подключенные к порту USB, не будут работать). .
Проверить состояние драйвера контроллера USB можно в том же диспетчере устройств (см. пример на скриншоте ниже). 👇
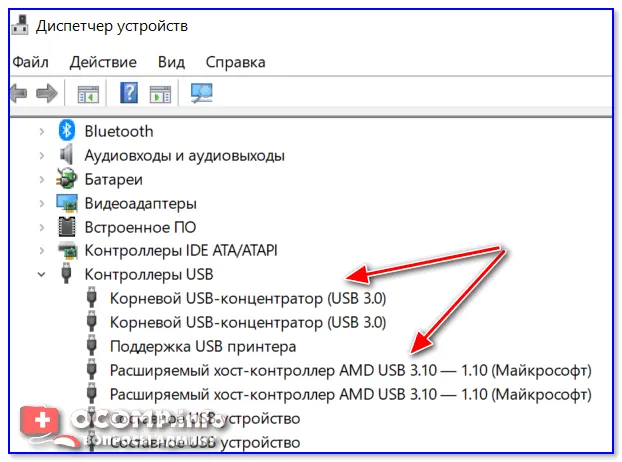
В целом, обновление драйверов для таких «узких» гаджетов (и предварительная установка различных системных библиотек) может быть очень полезным с помощью утилиты rDriverBooster. После установки и запуска необходимо дождаться анализа системы, а затем проверить, что вы обновляете (см. скриншот ниже). Первая строка предназначена только для обновления контроллера).
DriverBooster — кнопка для обновления всех драйверов.
Если вашей модели принтера нет в этом списке, раскройте вкладку Другие дисковые устройства (если она есть) и посмотрите, нет ли там устройства с желтым восклицательным знаком (это означает, что драйвер не установлен).
Компьютер не видит принтер

Принтеры — это технология, которая постепенно проникает в дома каждого из нас. Например, в офисах, где количество бюрократических операций в день настолько велико, что почти у каждого сотрудника есть принтер, рабочие места тоже не являются незаменимыми.
Компьютер не видит принтер
Если в офисе или школе есть техник, который может решить практически любую проблему, связанную с неисправным принтером, то что происходит дома? Если все подключено правильно и само устройство работает нормально, способ устранения неисправности очень неясен, но компьютер отказывается его проверять. Существует много возможных причин для этого. Давайте разберемся в их сути.
Каждый, кто когда-либо пытался самостоятельно установить принтер, знает, что сделать неправильное подключение невозможно. Однако совершенно неопытному человеку это может показаться не так просто, отсюда и возникающие проблемы.
-
Для начала нужно убедиться, что провод, которым соединяется принтер с компьютером, достаточно плотно вставлен как с одной, так и с другой стороны. Самый оптимальный способ это проверить – просто постараться подергать кабель и, если где-то он болтается, то вставить получше.

Все эти варианты подходят только в том случае, если принтер полностью невидим для компьютера. Если это не прекращается, следует обратиться в сервисный центр или в магазин, где вы приобрели изделие.

Теперь вы можете отправить файл для печати (в самом Excel), и программа автоматически выберет нужный принтер, так что вам не придется тратить время.
Шаг №4. Выбор принтера по умолчанию
Мое офисное оборудование работает, но ничего не происходит, когда я отправляю документ на печать? Возможно, ваша машина не была выбрана в качестве приоритетной.
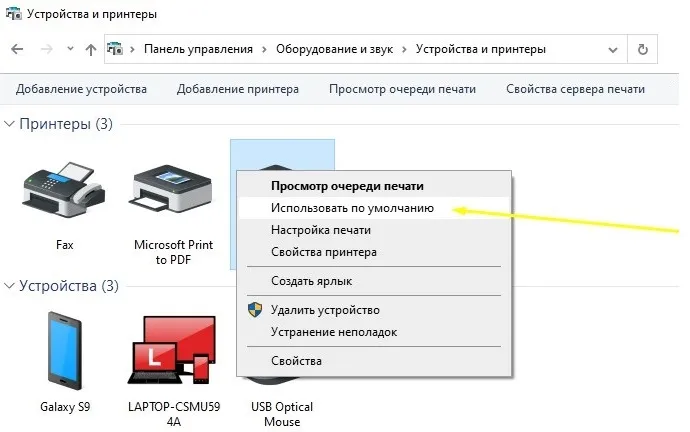
Перейдите в Панель управления — Оборудование и звук — Устройства и принтеры. Наведите курсор на нужную модель принтера и используйте правую кнопку мыши, чтобы открыть контекстное меню и установить ее по умолчанию.
Шаг №5. Запуск Диспетчера печати
Активные и приостановленные службы Windows
В контексте оптимизации работы компьютера многие пользователи ограничивают работу процессов, которые не требуются в определенное время.
Розничные продавцы в магазинах делают то же самое, продавая низкотехнологичные компьютеры с изначально коротким временем отклика.
Возможно, служба PrintManager была оптимизирована, случайно или намеренно. Включить его можно следующим образом (на примере Windows 10).
- войдите в Диспетчер задач (одновременное нажатие кнопок ctrl , alt и delete );
- в открывшемся окне выберите вкладку Службы , там же нажмите Открыть службы ;
- в списке процессов найдите Диспетчер печати и запустите его правой кнопкой мыши.
Если после выполнения этих действий принтер не появляется на компьютере, следует обратиться в сервисный центр.
Все еще есть вопросы? Оставьте комментарий в руководстве или напишите в сервисный центр TonerDroog!
В Windows есть специальные службы, которые отвечают за печать. В некоторых случаях это может привести к сбою (мы настоятельно рекомендуем проверить и перезапустить). Однако, если такая проблема возникает, принтер обычно распознается компьютером, но при отправке на принтер ничего не происходит (в этом случае компьютер может зависать).
Активация специальной службы
Служба под названием «Диспетчер печати» отвечает за такие функции, как печать и постановка в очередь. Это программное обеспечение может быть недоступно по одной из причин, по которой компьютер не распознает принтер. Поэтому необходимо проверить работу этого приложения и при необходимости скорректировать его поведение. Чтобы проверить это, необходимо выполнить следующее
- Открываем меню «Пуск» и переходим в «Панель управления».
- Находим и запускаем «Администрирование».

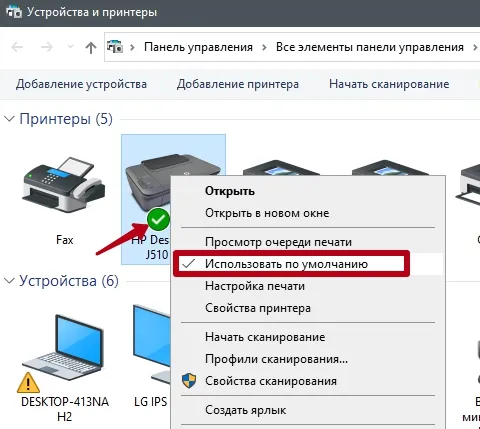
Назначение внешнего девайса по умолчанию
Если подключено несколько внешних устройств, параметр ‘Назначение по умолчанию’ должен быть установлен вручную. Это значение позволяет назначить «приоритет» определенному устройству. Таким образом, приоритетные устройства будут выполнять действия, запланированные пользователем, без определенного порядка. Чтобы сделать это правильно, вам необходимо
- Запускаем «Панель управления» из стандартного меню компьютера «Пуск».
- Переходим в графу «Оборудование и звук», где потребуется активировать «Устройства и принтеры».
- В появившемся списке из принтеров находим необходимый, при помощи правой кнопки вызываем контекстное меню. В нем находим параметр «Использовать по умолчанию» и жмем на него.
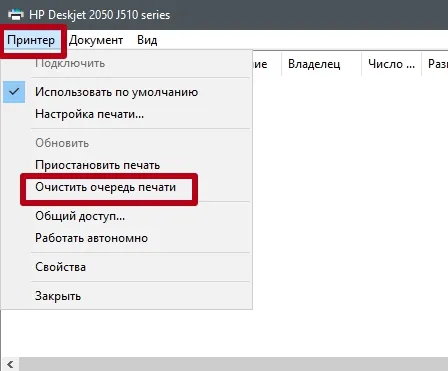
Еще одна причина, по которой компьютер может не показывать подключенные устройства, — плохое соединение. Пользователь должен дважды убедиться, что соединение выполнено правильно. В большинстве случаев ошибки нет.
Блокнот! Большинство современных компьютеров имеют несколько разъемов для подключения устройств ‘USB’ — ‘USB 2.0’. 3.0″, «Micro» и т.д. Возможно, устройство было подключено к порту, который его не поддерживает. В этом случае процесс подключения необходимо повторить, используя другой порт.
Заключение
Проблемы с «подавляемостью» принтера SO -Caled Printer возникают в основном из-за владения персональным компьютером или ошибок в программном обеспечении. В редких случаях проблемой считается механический кабель, который изнашивается и приводит к повреждению принтера. Пользователю не требуется много времени, чтобы приобрести такую проблему с компьютером, но если ситуацию никак не удается исправить, проблема может заключаться в самом принтере. В этом случае специалист должен проверить его.
















