- Как настроить микрофон в Стиме
- Настройка микрофона и голосового чата в Стиме
- Не работает микрофон в Steam – что делать?
- Проверка исправности микрофона
- Переключение устройства голосового ввода
- Другие способы
- Что нужно проверить если не работает микрофон
- Steam
- World of Tanks
- CS: GO
- Настройки конфиденциальности и чувствительности в Windows
- Наличие драйвера
- Исправить голосовой чат Steam, не работающий на ПК с Windows
- Как включить голосовой чат в Steam?
- Как использовать микрофон в Steam?
- Что делать, если микрофон не работает в Steam
- Дополнительные настройки
Кстати, если микрофон исправен, вы можете легко определить это по зеленой полоске (которая движется вверх и вниз), указывающей на наличие шума рядом с микрофоном.
Как настроить микрофон в Стиме
Компьютерные групповые игры становятся все более популярными, и участникам необходимо передавать информацию друг другу быстро и не отвлекаясь на игру. Для этого не подходят текстовые сообщения, а также коммуникационные программы, такие как Skype.
Лучший способ общения с другими игроками — использовать микрофон через Steam Playground. Вот несколько советов, которые помогут вам настроить и устранить неисправности микрофона.
- Настройка микрофона и голосового чата в Стиме
- Не работает микрофон в Steam – что делать?
- Проверка исправности микрофона
- Переключение устройства голосового ввода
- Другие способы
Настройка микрофона и голосового чата в Стиме
Недавние обновления Steam изменили рабочий стол, многие настройки были перемещены и их стало труднее найти.
Первое, что вам нужно сделать, это перейти на вкладку «Друзья» и найти значок шестеренки в окне Это меню Настройки. При нажатии на нее откроется новое окно, в котором пользователю необходимо выбрать вкладку Голосовой чат.
Фактические настройки микрофона показаны ниже.
- Необходимо выбрать способ передачи информации. Для этого в разделе «Средства ввода» нужно выбрать необходимое оборудование (микрофон).
- Теперь останется только настроить голосовое общение с другими участниками. Для этого необходимо выбрать средство вывода информации, чтобы слышать других участников без сбоев.
- Передвигая бегунки в двух полях, индивидуально настраивают громкость голоса и прослушивания информации.
- Далее нужно определить способ голосовой передачи. Это подразумевает выбор метода установления голосовой связи между участниками. Если используется постоянное подключение, все пользователи будут слышать голоса друг друга непрерывно. Но многие пользователи предпочитают активировать голосовой чат с помощью специальной кнопки.
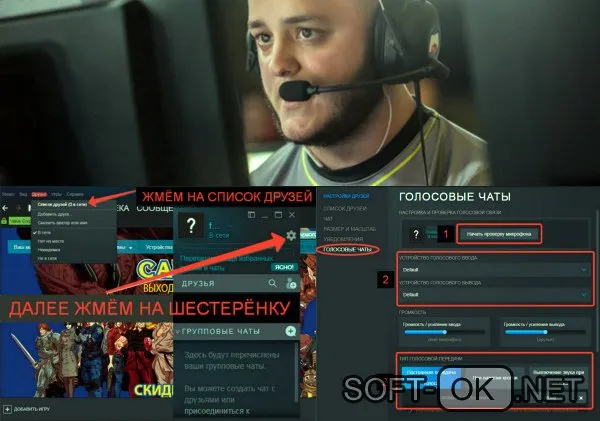
Также необходимо отрегулировать чувствительность микрофона. Однако этот критерий зависит от модели устройства и поэтому устанавливается индивидуально.
Не работает микрофон в Steam – что делать?
В некоторых случаях исходные настройки микрофона верны и голосовая связь установлена, но она исчезает. Несколько советов помогут быстро решить эту проблему.
Проверка исправности микрофона
Прежде всего, невозможно повредить сам микрофон. Для этого отсоедините его от компьютера и подключите к другому устройству с установленной программой записи голоса. Это может быть любой типичный мессенджер.
Если микрофон отлично работает на другом устройстве, но по-прежнему не работает на компьютере, микрофон следует переключить с переднего порта на задний. Если это по-прежнему не помогает, перейдите к следующему пункту.
Переключение устройства голосового ввода
Возможно, что Steam выбрал другое устройство для записи вашего голоса. Это может быть камера, смартфон или даже геймпад.
Эту ошибку можно исправить следующим образом: если у вас есть камера, смартфон или даже геймпад, вы можете использовать другое устройство.
- Нужно кликнуть на кнопку «Друзья и чат» в правом нижнем углу рабочего экрана Стим.
- Там же нажимаем на шестеренку (меню настроек).
- Должно появиться окно, в котором следует найти вкладку голосовых чатов.
- В пункте «Устройство голосового ввода» выбирают подключенный к компьютеру микрофон.
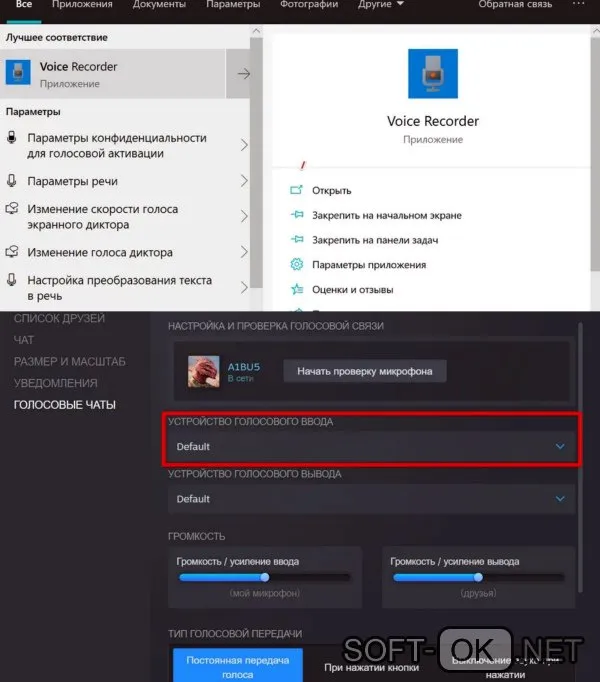
Если эти операции не помогли, переходите к другим, более сложным вариантам.
Другие способы
Если микрофон не работает в определенных играх, стоит заглянуть во внутренние настройки. Обычно они находятся на вкладке Звук или Звук. Возможно, микрофон не работает должным образом из-за неправильной настройки.
Другой эффективный способ — удалить микрофон из списка подключенных устройств, перезагрузить компьютер и снова подключить устройство. Если для связи используются дорогие микрофоны, они не будут работать без драйверов. Обычно они поставляются вместе с устройством, и пользователю остается только установить программное обеспечение на свой компьютер.
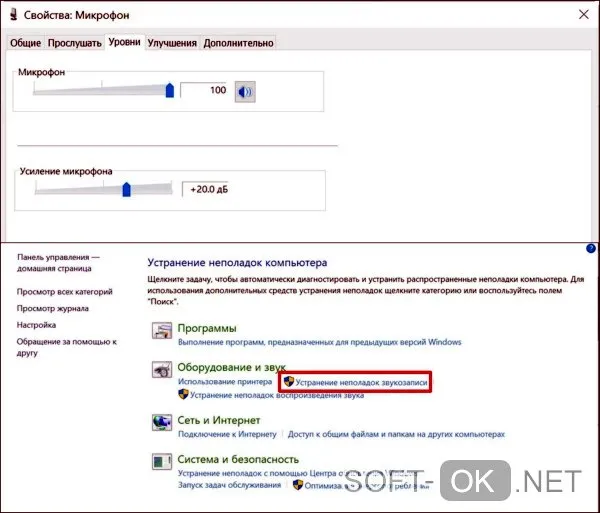
Наконец, всегда проверяйте внутренние настройки Windows. В разделе «Оборудование и аудио» панели управления откройте категорию «Аудио» и щелкните левой кнопкой мыши значок микрофона. В открывшемся окне отображаются свойства устройства. На вкладке Уровни ползунок должен быть установлен на 100%, чтобы увеличить усиление микрофона.
Если индикатор громкости показывает, что устройство функционирует, но проблема не решена в «Стиле», следует проверить настройки непосредственно на игровой платформе. В большинстве случаев отладка осуществляется через настройки тестирования микрофона. Если устройство работает правильно, передача звука будет слышна.
Что нужно проверить если не работает микрофон
Это, пожалуй, первое и самое важное, что нужно сделать. В более чем половине случаев проблема с микрофоном связана с настройками конкретного приложения (например, Steam, CS:GO). Вот скриншот с пояснениями.
Steam
В Steam необходимо открыть раздел настроек приложения «Голос». Затем нажмите кнопку «Изменить устройство», чтобы указать микрофон (примечание: дело в том, что по умолчанию вы можете решить все вместо микрофона. Например, виртуальное устройство, которое ничего не передает).
Затем нажмите на кнопку Test microphone (Тест микрофона) и отреагируйте на его интенсивность. Также рекомендуется установить специальную клавишу, которая активируется микрофоном.
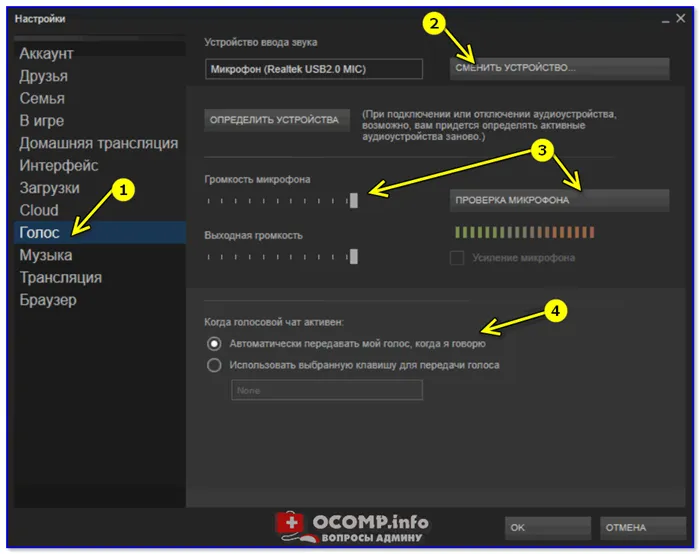
Пар — настройка аудиосвязи
World of Tanks
В Tank все аналогично Steam. Вам необходимо активировать аудиосвязь на вкладке «Звук» в настройках игры (стрелка 2 на следующем снимке), отрегулировать громкость, указать клавишу, активирующую микрофон, и установить чувствительность.
Примечание: Пример настроек звука показан на следующем снимке экрана (типичный микрофон гарнитуры).
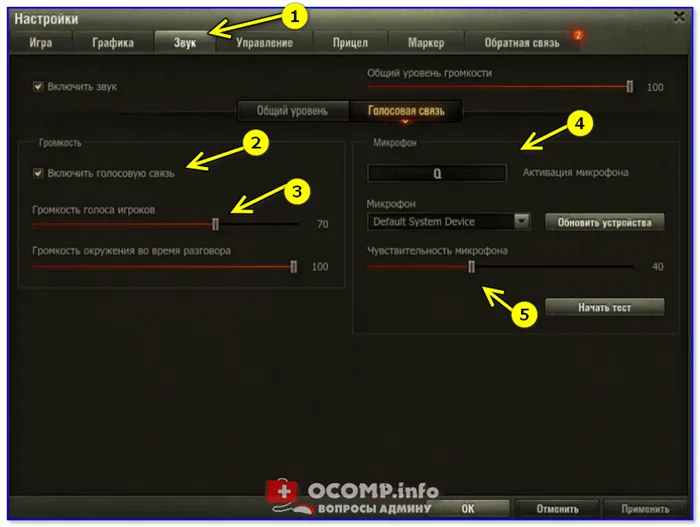
CS: GO
В CS:GO сначала нужно открыть раздел «Клавиатура и мышь» и установить клавишу микрофона.
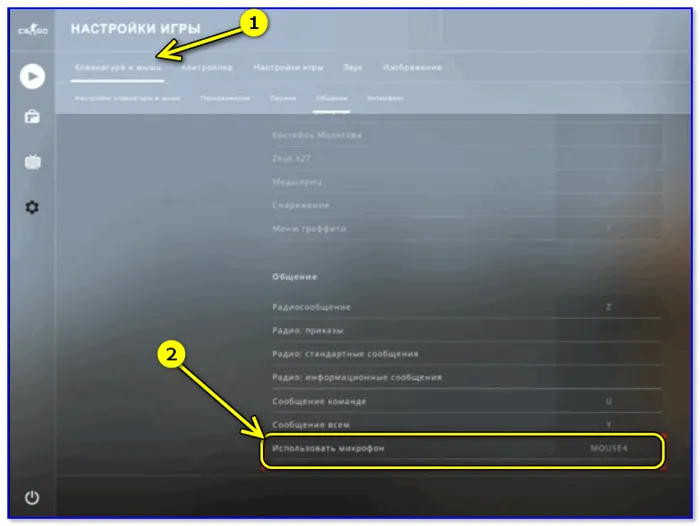
Клавиатура и мышь — Контакт — Использование микрофона (CS:GO)
Далее в разделе «Звук» определите, что микрофон должен быть активирован, нажав клавишу и отрегулировав громкость на 90-100% (после проверки уровень может уменьшиться).
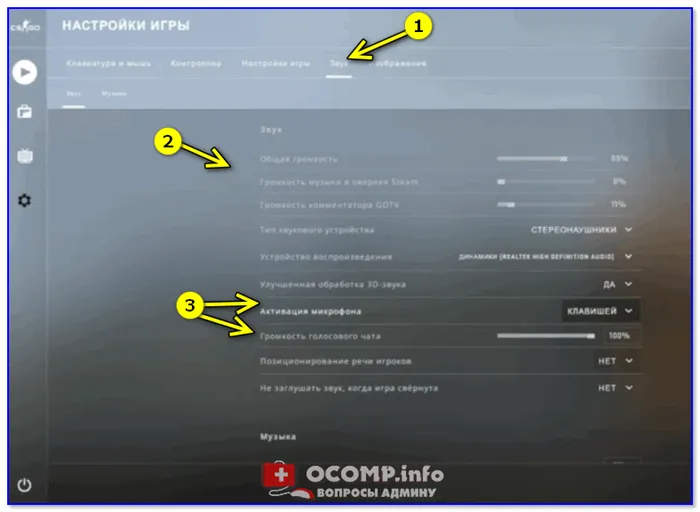
Аудио — Активация микрофона — с ключом (CS:GO)
После сохранения конфигурации убедитесь, что она работает. Как правило, если микрофон работает с другими приложениями и CS: нет проблем.
Настройки конфиденциальности и чувствительности в Windows
В Windows 10 функциональность микрофона может быть ограничена настройками конфиденциальности (например, операционная система может блокировать приложения, которые пытаются использовать микрофон).
В общем, если у вас Windows 10, откройте настройки операционной системы и проверьте этот пункт еще раз.
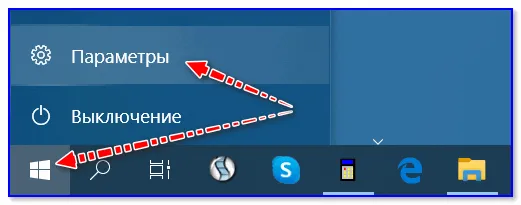
Обратите внимание, что в поле ‘Конфиденциальность’ приложения должны иметь доступ к микрофону.
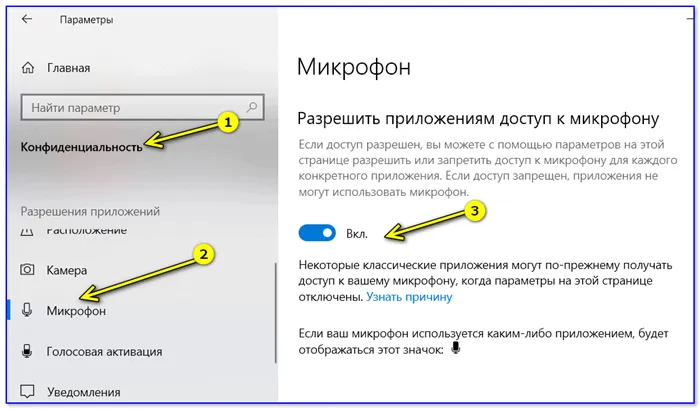
Убедитесь, что приложение имеет доступ к микрофону
Далее сразу же проверьте наличие лицензии для всех классических приложений (включая установленные игры).
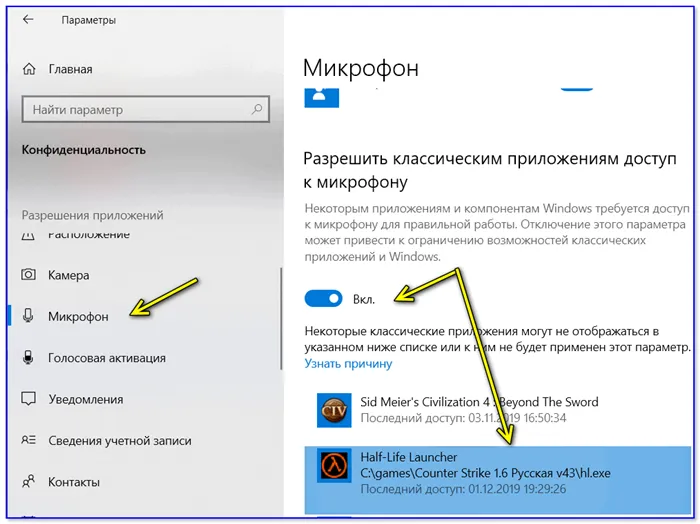
Убедитесь, что классические приложения имеют доступ к микрофону
Еще один момент (это касается не только Windows 10): убедитесь, что микрофон включен в настройках звука (вы можете открыть эту вкладку. (Панель управления: Материалы и звук).
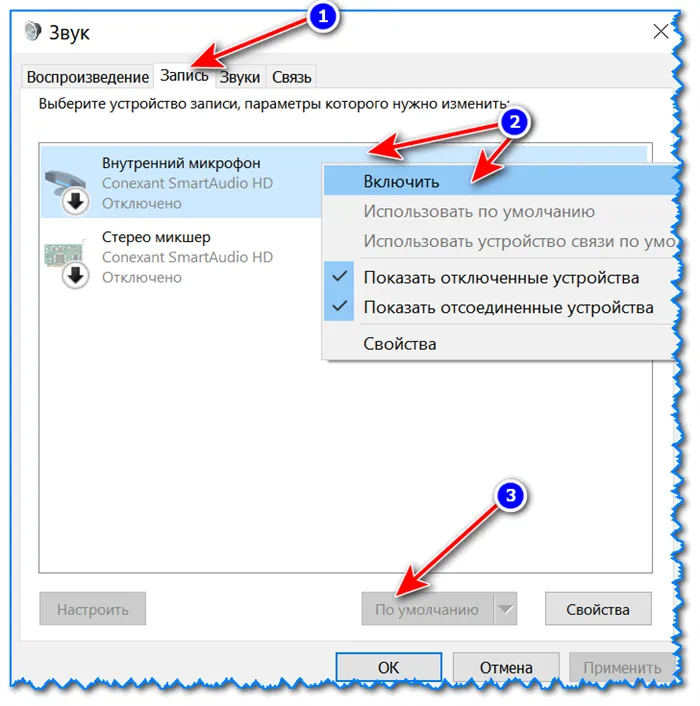
Микрофон / Регистрация / Активация Windows 10
Кстати, если микрофон исправен, вы можете легко определить это по зеленой полоске (которая движется вверх и вниз), указывающей на наличие шума рядом с микрофоном.
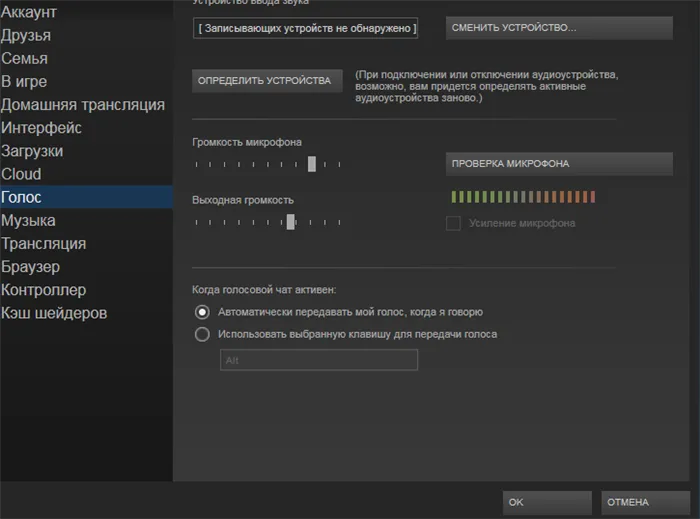
Кстати, открыв характеристики микрофона, проверьте уровень чувствительности (так как он не находится на отметке «0») и при необходимости измените ползунок вправо до 100%.
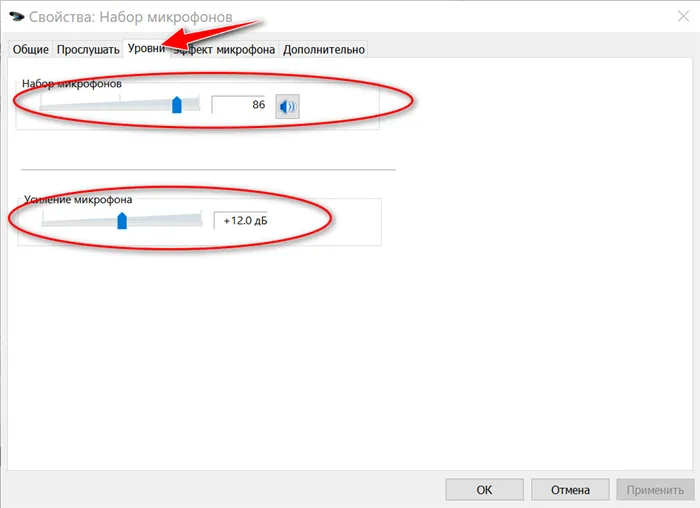
Наличие драйвера
Если микрофон не работает с вашим приложением — проверьте наличие драйвера (если Windows не смогла определить его автоматически).
Чтобы проверить это, нужно открыть Управление устройствами, вкладку ‘Вход и аудиовыход’. Если драйвер установлен — устройство должно появиться на этой вкладке (и не должно быть желтого треугольника с восклицательным знаком).
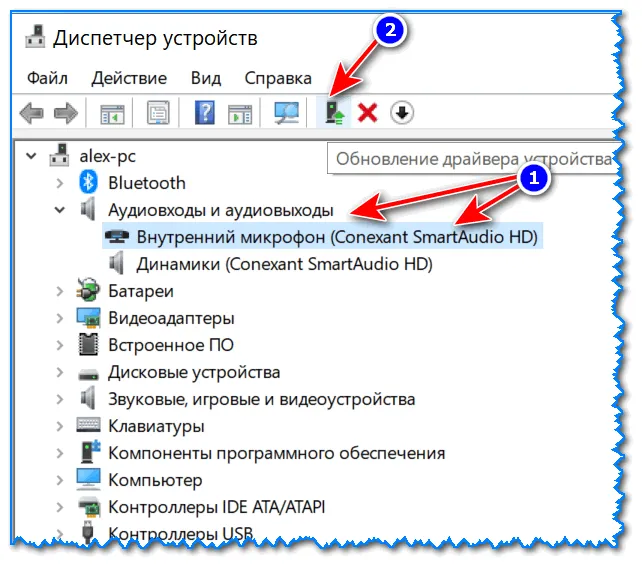
Управление устройствами — Обновление драйверов
Если устройство не имеет драйвера, на вкладке «Другие устройства» (также доступной в разделе «Управление устройствами») появится строка «Неизвестное устройство». Пример ниже.

Как устройство без драйвера выглядит в Task Management (в качестве примера).
Кроме того, обычно, если драйвер установлен — на диске (рядом с часами) есть специальный значок, позволяющий открыть настройки (рекомендуем это сделать!). .

Значок аудио из аудиодрайвера.
👉 Помогите!
Нет значка от RealTek HD Manager! Как войти в панель управления Realtek, я не могу настроить звук-https://ocomp.info/dispetcher-realtek-hd.html
Если значок в трее отсутствует, вероятно, есть подключение к панели управления драйверами в панели управления Windows в разделе «Материалы и звук» (см. пример ниже).
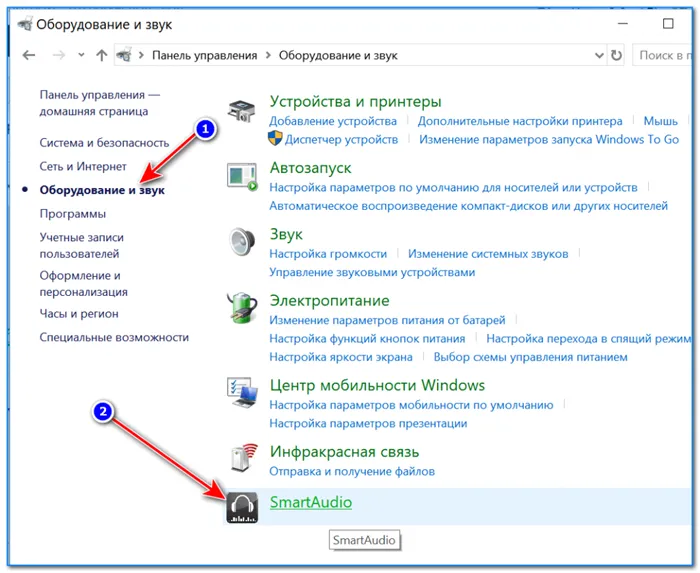
В панели управления аудиодрайвером убедитесь, что микрофон активен и что его интенсивность не равна нулю. В целом, конечно, многое в настройках стола зависит от материала и самого драйвера (здесь нет универсальных скриншотов). .

Smart Audio — настройки драйвера
👉 Помогите! Нет значков от RealTek HD Manager! Как зайти в панель управления Realtek и не могу никак настроить звук https: //ocomp.info/dispetcher-realtek-hd.html
Исправить голосовой чат Steam, не работающий на ПК с Windows
В этой статье описаны методы, которые можно использовать для исправления неработающих голосовых разговоров в Steam на компьютерах под управлением Windows. Steam — это отличная игровая платформа для миллионов любителей игр. Она имеет несколько очень мощных функций, которые улучшают впечатления игрока. Голосовой разговор — одна из его многочисленных замечательных функций. Эта функция позволяет пользователям взаимодействовать и общаться во время игры и за ее пределами.

В настоящее время некоторые пользователи испытывают проблемы с тем, что голосовые разговоры не работают должным образом в Steam. Эта проблема может возникнуть, если в компьютере произошел какой-то сбой в результате улучшения звука. Или если в настройках звука не выбрано нужное микрофонное устройство. Другая причина заключается в том, что пара не может записать микрофон. В любом случае, это необходимо и может помешать вам общаться с друзьями или другими игроками.
Если у вас такая же проблема, мы можем вам помочь. Вот несколько решений, которые помогут вам решить проблему неработающих голосовых разговоров Steam на компьютерах под управлением Windows. Поэтому, не откладывая, переходите непосредственно к исправлениям.
Как включить голосовой чат в Steam?
Чтобы активировать голосовые разговоры в Steam, убедитесь, что Steam может записывать ваш микрофон. Мы рассказали о том, как это сделать. Вы можете проверить это ниже в решении. Затем вы можете начать голосовой разговор, перейдя к другу, с которым хотите поговорить, и нажав на его имя. Затем нужно выбрать опцию «Начать голосовой чат». Кроме того, просто нажмите кнопку микрофона, чтобы начать чат с другом.
Если вы хотите начать голосовой разговор в группе, перейдите в группу и нажмите Добавить голосовой канал, чтобы создать новый канал голосового разговора. После создания вы и другие игроки можете начать общаться и взаимодействовать со своей командой.
Как использовать микрофон в Steam?
Чтобы настроить и использовать микрофон в Steam, необходимо задать некоторые параметры. Сначала запустите приложение Steam и нажмите кнопку Top. Нажмите Настройки. Затем перейдите на вкладку Аудио. Далее в разделе (Подписное устройство) проверьте правильность выбора микрофона. Вы также можете использовать опцию ‘Discovery Sound Device’ для выбора активного микрофона с помощью опции ‘Change Device’. Или же нажмите «Использовать кнопку PTT для передачи голоса», чтобы автоматически активировать микрофон при разговоре.
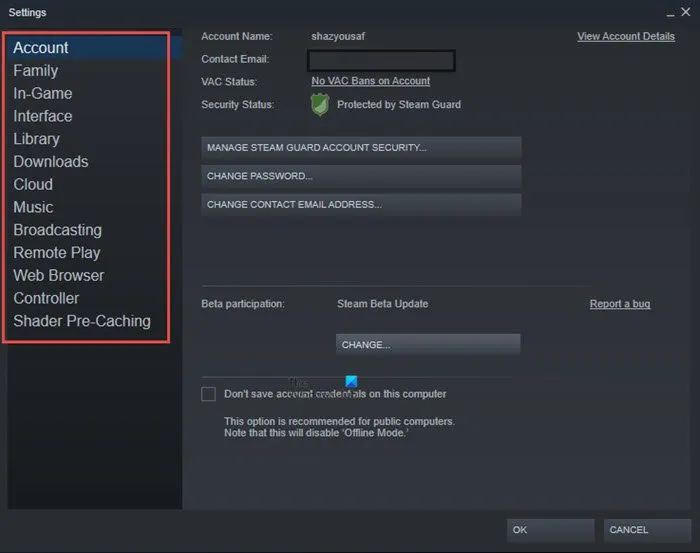
Методы, которые можно использовать, если голосовые беседы не помогают в Steam, следующие
- Убедитесь, что вы используете правильный микрофон.
- Выйдите из Steam с других компьютеров.
- Разрешить Steam записывать микрофон.
- Отключить улучшения звука.
- Измените настройки конфиденциальности.
Давайте обсудим вышеуказанные решения более подробно!
1Убедитесь, что вы используете подходящий микрофон.
Первое, что нужно сделать, если Vocal Conversations не работает в Steam, — убедиться, что вы выбрали правильный микрофон. В противном случае вы не сможете связаться с вокальным собеседником. Перейдите в раздел Настройки аудио и выберите нужное микрофонное устройство, если оно еще не выбрано.
Это можно сделать, зайдя в настройки звука и выбрав нужное микрофонное устройство, если оно еще не выбрано. Вы можете выполнить следующие действия
- Во-первых, на панели задач щелкните правой кнопкой мыши значок звука / аудио.
- В контекстном меню нажмите кнопку «Открыть настройки звука».
- Теперь нажмите на опцию «Панель управления звуком».
- Далее перейдите на вкладку Запись.
- Наконец, выберите активный микрофон, который вы хотите использовать, и нажмите кнопку «Установить по умолчанию».
Проверьте, решит ли это вашу проблему. Если нет, попробуйте установить устройство по умолчанию в приложении Steam. Для этого выполните следующие действия
- Сначала запустите приложение Steam и перейдите на вкладку Друзья.
- Теперь нажмите кнопку «Просмотреть список друзей».
- В окне списка друзей нажмите на Зубчатое колесо.
- Затем нажмите «Голос» и выберите раскрывающееся меню «Устройство голосового ввода».
- После этого выберите свой микрофон из списка и закройте окно.
Теперь проверьте, была ли решена проблема.
2 вывод пара с других компьютеров.
Если ваша учетная запись Steam зарегистрирована и на других компьютерах, отключитесь от своей учетной записи на всех остальных компьютерах. Сообщается, что многие пользователи решили эту проблему, попробовав этот метод, который может сработать и для вас. Если у вас нет доступа к другим компьютерам, изменение пароля может автоматически отключить другие устройства от вашей учетной записи.
Если этот сценарий вам не подходит и голосовое общение по-прежнему не работает с вашей учетной записью Steam, попробуйте другое решение из этого списка.
Читайте: исправление отсутствующих или недоступных приложений Steam в Windows
Разрешить пар из 3 записей с микрофонов
Если ни одно из вышеперечисленных решений не помогло, возможно, Steam не позволяет зарегистрировать микрофон на вашем устройстве. Это может быть связано с настройками вашей учетной записи Steam. Поэтому разрешение Steam на запись микрофона решит проблему. В следующем разделе описаны шаги по настройке и регистрации микрофона из Steam.
В Steam необходимо открыть раздел настроек приложения «Голос». Затем нажмите кнопку «Изменить устройство», чтобы указать микрофон (примечание: дело в том, что по умолчанию вы можете решить все вместо микрофона. Например, виртуальное устройство, которое ничего не передает).
Что делать, если микрофон не работает в Steam
Первый шаг — убедиться, что устройство правильно подключено. Иногда поражения могут быть вызваны неправильным выбором порта. При подключении микрофона обратите внимание на знак рядом со штекером. Если используется USB, попробуйте подключить устройство к другому порту. Следующий шаг — проверить версию установленных драйверов и при необходимости сообщить их. Функциональные сбои часто возникают из-за неправильной конфигурации материала Windows. Чтобы проверить эту версию, выполните следующие действия.
- Откройте панель управления. Выберите меню «Звук».
- Появится окно с закладкой «Запись». Убедитесь, что аудиоустройство по умолчанию выбрано правильно.
- Проверьте работу микрофона, используя шкалу справа. Перейдите в режим редактирования свойств, дважды щелкнув левой кнопкой мыши на устройстве.
- В разделе «Уровни» увеличьте громкость и коэффициент усиления. Сохраните настройки и снова проверьте работу микрофона. Не устанавливайте слишком высокое значение. Это исказит переданный голос.
Если материал в системе функционирует, но не с паром, необходимо выбрать соответствующую конфигурацию для игровой площадки. Если материал работает правильно, на экране появятся звуковые сигналы. Если нет, необходимо убедиться, что кнопки управления звуком назначены правильно. Причиной этого может быть изменение звукового входа во время игры.
Дополнительные настройки
Раздел «Вокальная беседа» содержит дополнительные настройки микрофона, в том числе.
- Отмена эхо. Обнаруживается, когда микрофон находится в помещении с высоким коэффициентом отражения звука от стен.
- Шумоподавление. Настройка, которая должна быть включена, если объекты рядом с микрофоном, такие как вентилятор охлаждения компьютера, производят много шума.
- Автоматическая регулировка громкости и усиления. Если у вас нет времени на настройку микрофона, вы можете доверить системе самостоятельно регулировать громкость и усиление передаваемой информации.
Этот раздел может значительно улучшить качество звука, передаваемого через микрофон. В то же время раздел основных настроек звука позволяет настроить механизм использования устройства.
После создания всех настроек можно приступать к тестированию микрофона. Для этого нажмите на соответствующую кнопку в колонке ‘Конфигурация и тест голосовой связи’ рядом с изображением пользователя.
Если настройки не устраивают, стоит восстановить их, пока качество звука не станет наилучшим из возможных.
















