- Пошаговая настройка веб-камеры на компьютере
- Как правильно установить веб-камеру на компьютер
- Как настроить веб-камеру на компьютере
- На Windows 7
- На Windows 8
- На Windows 10
- На Windows XP
- Устанавливаем вебку на ПК
- Шаг 1: Изучаем документацию
- Шаг 2: Подключаем устройство и инсталлируем драйвер
- Настраиваем вебку на ноутбуке
- Заключение
- Установка
- Размещение
- Подключение
- Настройка
- Установка драйверов
- Изображение
- Настройка камеры
- Настройка микрофона
- Возможные проблемы и их решение
Большинство из перечисленных выше средств могут решить проблему отсутствия драйверов камеры. Другое дело, что не все хотят вводить в свой компьютер программное обеспечение, которое используется не чаще двух раз в год, поэтому важно, чтобы компьютер не был создан для использования более пары часов в день или нескольких часов в неделю.
Пошаговая настройка веб-камеры на компьютере
Почти все, кроме самых дешевых моделей ноутбуков, не всегда оснащены полезными гаджетами, когда стационарный компьютер, состоящий из системного блока и экрана, оснащен встроенной камерой. Устройства необходимо приобретать отдельно. После покупки появляются инструкции о том, как подключить камеру к компьютеру. Даже новички могут решить проблемы, прочитав инструкцию.
Сегодня на рынке представлено так много различных устройств видеозаписи, что неприемлемым пользователям трудно понять, какое из них купить. Во-первых, все камеры можно разделить на две основные категории.
- Профессиональные — для обеспечения видеонаблюдения. Их отличает широкий угол обзора, позволяющий держать в поле зрения все пространство помещения. Но для бытового использования такие устройства не подходят. Во-первых, их чаще всего отличает слабое качество картинки, а во-вторых, широкоугольный объектив создает эффект «фиш-ай», искажающий ее.
- Любительские — для широкого круга пользователей. С их помощью удобно проводить сеансы видеосвязи, конференции и совещания онлайн, снимать и записывать ролики.

Организационные камеры различаются в зависимости от типа датчика, используемого в производстве.
- CMOS — это наиболее популярный вариант, получивший распространение благодаря бюджетной стоимости и низкой энергоемкости. У них можно отметить только один существенный недостаток: из-за невысокой чувствительности сенсора движущиеся объекты при съемке могут быть смазанными.
- CCD — более качественная матрица, чем и обусловлена ее высокая цена. Она не только может снимать движение с высокой четкостью, но и подавляет сторонние шумы при записи.
Для большинства пользователей камеры первого типа вполне достаточно для домашнего использования. Однако тем, кто занимается потоковой передачей или съемкой видео для Your Tube или других социальных сетей, рекомендуется приобрести более продвинутое устройство, даже если оно встроено в ноутбук.
Вторичная нота!
Веб-камеры CMOS обеспечивают высококачественное, яркое видео даже при низкой скорости Интернета. Это связано с тем, что они используют более эффективный стандарт кодирования сигнала.
Еще одно существенное различие заключается в том, подключается ли веб-камера через USB-кабель или беспроводным способом через Bluetooth или Wi-Fi. Последняя модель, помимо того, что является самой дорогой, обычно намного медленнее, чем соответствующая скорость проводного соединения. Поэтому, если вы не собираетесь создавать загрузки, требующие автономности оператора, предпочтительнее выбрать USB-устройство.
Как правильно установить веб-камеру на компьютер
Сначала устройство должно быть защищено. Большинство пользователей покупают камеры с зажимом, который присоединяется к экрану. Будьте внимательны к конструкции зажима — некоторые модели очень неудобны в использовании и могут даже повредить экран.
Второй по популярности вариант монтажа — специальное основание. Наиболее полезными являются камеры с гибкими ножками. Они могут располагаться с левой или правой стороны пользователя, а угол наклона линз можно регулировать.

Проводные модели считаются самыми популярными, поэтому в них описано, как подключить камеру к компьютеру через USB. Сначала выберите соответствующий слот на системном блоке. Для приема с изменением перспективы рекомендуется выбирать переднюю или верхнюю панель, чтобы длина кабеля была достаточной при перемещении камеры. Если имеется отдельный микрофон, его необходимо подключить через аудиоприемник 3,5 мм.
Вторичная нота!
При подключении камеры к новому компьютеру Apple обычный USB-разъем не работает. Для USB-C необходимо приобрести отдельный USB-адаптер.
Как настроить веб-камеру на компьютере
В большинстве случаев, когда устройство входит в систему, компьютер автоматически ищет драйвер без дополнительной обработки пользователя. Однако в некоторых случаях для активации камеры необходимо установить дополнительное программное обеспечение и вручную настроить устройство.
Вторичная нота!
В большинстве случаев рабочий драйвер находится в установочном лотке, который прилагается к камере. Если такой возможности нет, программное обеспечение можно загрузить с веб-сайта производителя.
На Windows 7
После установки необходимо убедиться в работоспособности камеры. Чтобы получить доступ к настройкам, откройте (Пуск — Панель управления). Далее найдите вкладку Управление устройствами. Выберите в списке Редактировать изображения и разверните список. Там вы найдете название камеры. Если пользователь видит круг со стрелкой на противоположной рамке, это означает, что устройство не подключено.
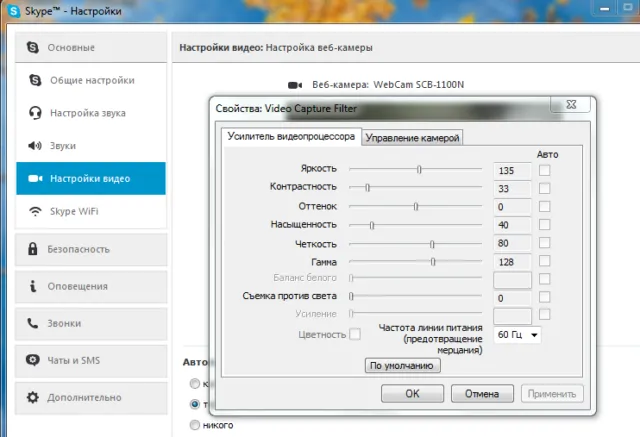
Чтобы активировать его, выполните следующие действия.
- Заходят в раздел «Конфиденциальность».
- Наводят курсор на обозначение своей камеры. Выбирают «Разрешения».
Рычажок перед строкой «Использовать оборудование» установлен на » (активно)». Затем выберите программы и приложения, для которых разрешено использовать камеру.
На Windows 8
Формулировка видеооборудования с использованием типовых средств системы осуществляется по следующему алгоритму
Нажмите на значок приложения. Активировав его, пользователь может делать снимки или записывать видео.
На Windows 10
Чтобы проверить, подключена ли камера, нажмите кнопку ‘win’ (отображается в виде флажка в логотипе системы). Нажмите на нее, чтобы перейти к «настройкам», и продолжайте в следующем порядке.
- Выбирают вкладку «Параметры».
- Находят раздел «Конфиденциальность».
- Выбирают на «Камеры».
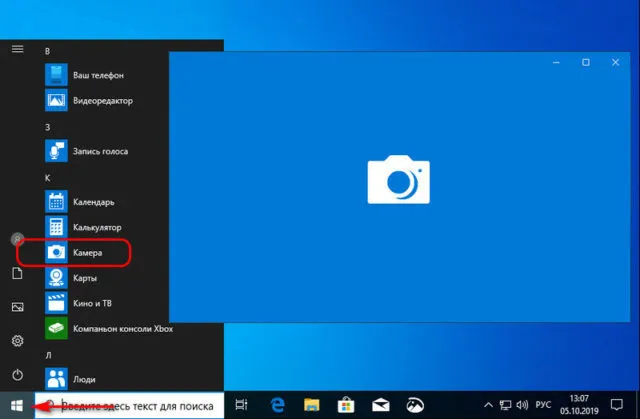
Затем включите устройство, как в Windows 7. Затем выберите приложения, которым разрешен доступ к материалу. Если камера не встроенная, а имеет отдельный микрофон, он подключается аналогичным образом.
Вторичная нота!
Аналогичным образом можно разрешить доступ к камерам на компьютерах с Windows 11. Настройки прав находятся в разделе «Конфиденциальность и безопасность».
На Windows XP
Доступ к настройкам камеры осуществляется через «Панель управления», открыв вкладку «Материал и звук». Откройте «Управление устройствами» и установите права, как в Windows 7.
Сегодня онлайн-общение актуально не только через микрофон, люди в полной мере используют веб-камеры. Это устройства, которые подключаются к компьютеру и могут записывать или передавать видео в режиме реального времени, но как установить камеру на компьютер? Сегодня мы обсудим этот вопрос.
Устанавливаем вебку на ПК
Процесс очень прост и включает в себя всего несколько шагов. Никаких специальных знаний или навыков не требуется. Следуйте инструкциям.
Шаг 1: Изучаем документацию

Во многих случаях к камере прилагается руководство по эксплуатации. Здесь содержатся четкие инструкции о том, как это работает. Возможно, вам придется сначала установить драйверы, а затем подключить камеру к компьютеру или наоборот. В любом случае, изучите руководство.
Шаг 2: Подключаем устройство и инсталлируем драйвер
В большинстве случаев первым шагом является подключение камеры к компьютеру.
-
- Распакуйте устройство.
- Оно может быть сразу с подсоединенным к нему шнуром, либо кабель идет в комплекте.

- Если шнур не подключен изначально, то достаньте его из коробки и один конец воткните в вебку, а другой в USB-порт своего компьютера.
Компьютер увидит новое устройство, но не сможет найти его без драйвера камеры. Где же можно найти этот драйвер камеры? Это очень просто:.

- Если нашли, вставьте его в дисковод компьютера.
- Начните установку драйвера.
- По ее окончанию перезапустить компьютер, и камера начнет работать.
Возникает вопрос. Как установить камеру на компьютер без диска? Он также не входит в комплект поставки. В этом случае необходимо загрузить драйвер камеры.
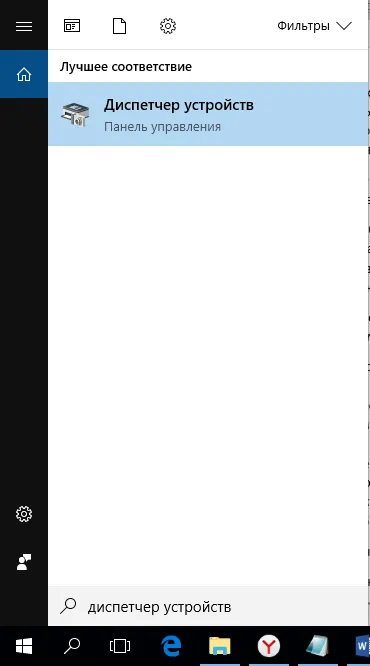
-
- Запускаем его.
- Находим там неопределенное устройство (возле него будет желтый значок).
- Кликаем по нему правой кнопкой мыши и открываем «Свойства» .
- Переключаемся на вкладку «Сведения» и выбираем «ИД оборудования» .
- Копируем значение.
- Далее в браузере нужно открыть сайт devid.info и вбить в его поисковую строку этот «ИД» .
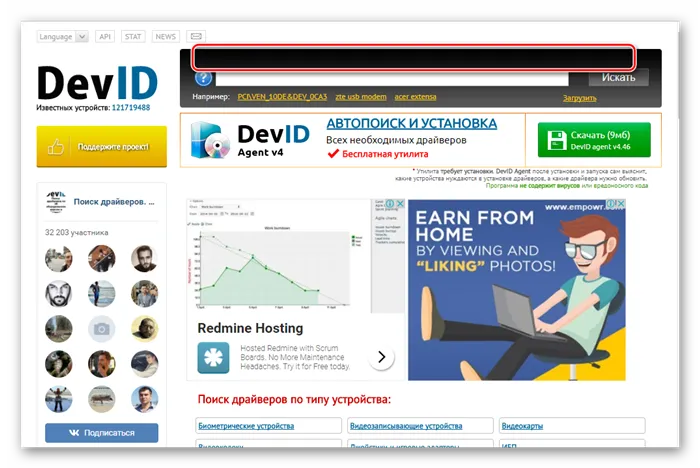
- В считанные секунды драйвер будет найден, остается загрузить его и установить, чтобы подключить веб камеру к компьютеру.
Настраиваем вебку на ноутбуке
Я решил эту проблему с помощью обычного стационарного компьютера, как установить веб-камеру на ноутбук? Во многих случаях он уже встроен в устройство, и все, что вам нужно сделать, — это установить драйвер. Это можно найти на диске с комплектом поставки ноутбука. Если он недоступен, перейдите на специальный веб-сайт, как в предыдущем случае.
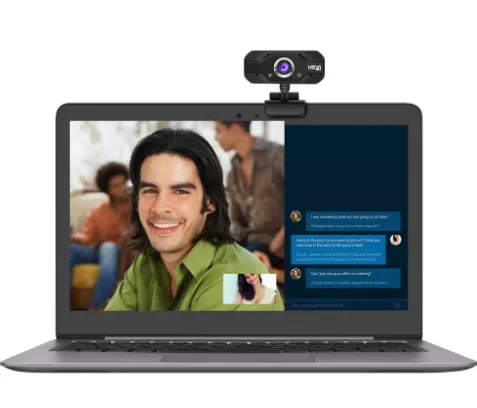
Процесс подключения внешнего устройства к ноутбуку такой же, как и для компьютера.
Заключение
Теперь вы знаете, как подключить камеру к компьютеру с микрофоном. Вы можете использовать его любым удобным для вас способом, например, для разговоров по Skype, загрузки видео на YouTube, потокового вещания и т.д.
Последнее обновление 19.08.2019 от Artikus256
Техник по компьютерным системам, специалист среднего уровня. Основатель этого блога с 2017 года, окончил университет в 2018 году.
Шаг 3: Выберите программу для установки и место установки (мы рекомендуем оставить вариант «по умолчанию»). Нажмите GO.
Установка
Установка камеры заключается в подключении ее к порту USB и размещении на рабочем столе.
Размещение
Камера поставляется с основанием или прищепкой. Первый вариант предполагает размещение в кабинете или на полке. Во втором случае, если устройство очень тонкое, его можно закрепить на экране. При установке камеры необходимо обеспечить четкий обзор. Для этого камера должна быть обращена к вам и находиться на расстоянии.
Это работает лучше всего, если есть база.
Если у вас есть ручка вместо основания, подключите камеру к экрану с той стороны, которая вам удобна. Обратите внимание, что монтаж зависит от длины кабеля USB. Поэтому он не будет работать, если устройство расположено слишком высоко или слишком далеко. При необходимости приобретите удлинительный кабель USB, чтобы увеличить расстояние от компьютера до камеры.
Вы можете использовать Skype, чтобы проверить, можете ли вы видеть в коробку. Помните, что угол, который вы можете видеть, зависит от того, как на вас смотрит собеседник. Если они смотрят на вас снизу вверх, ваш подбородок будет казаться более объемным; если они смотрят на вас сверху, ваш лоб будет казаться более объемным.
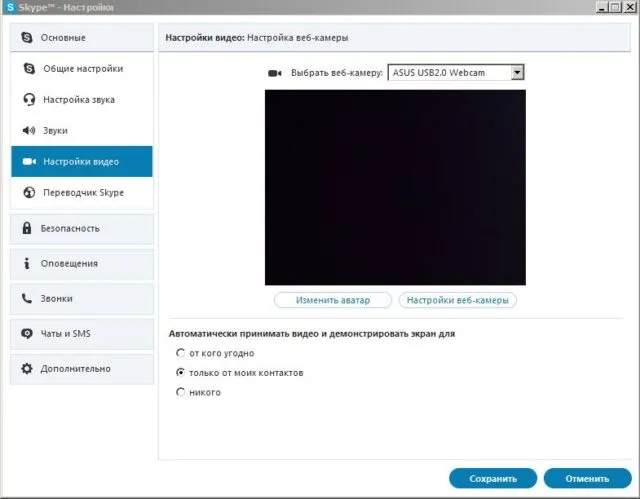
Подключение
Если в комплект входят инструкции по установке, вы будете знать, что делать в первую очередь. Подключите устройство или установите драйвер. Этого может не быть на компакт-диске. Это происходит, когда они устанавливаются автоматически.
Камера подключается кабелем USB к заднему порту компьютера. Часто они используются для устройств, которые должны быть отключены и поэтому не должны быть подключены к порту на передней панели корпуса. Камеры, с другой стороны, установлены стационарно.
Все кабели, выходящие из камеры, должны быть подключены. Это кабель для микрофона, второй USB или электрический штекер. Последние два используются для питания устройства и не будут работать без подключения.
Настройка
Конфигурация делится на изменение настроек устройства в соответствии с требованиями пользователя и решение проблем. Если первый тип настройки не важен, второй тип необходим, так как настройки по умолчанию позволяют использовать устройство.
Установка драйверов
Следуйте инструкциям по установке драйвера и подключению камеры, но она не работает? Или все водители? Вы не знаете, как настроить камеру на компьютере? Вы можете решить проблему самостоятельно, загрузив и установив правильные драйверы.
Первое, что вам нужно сделать, это проверить наличие драйвера. Сделайте следующее:.
- Зайдите в Пуск, введите там «Диспетчер устройств» и кликните на появившийся результат.
- В открывшемся окне найдите пункт «Контроллеры USB» и нажмите на него.
- В списке найдите ваше устройство и проверьте его на наличие восклицательного знака.
Если этот символ присутствует рядом с устройством, это означает, что драйвер не был установлен или установлен неправильно. Эту проблему можно решить, установив их с помощью программы установки Build -In или загрузив их из Интернета.
Загрузите из программы установки Build -In:.
- Нажмите правой кнопкой мыши на устройство и выберите пункт: «Свойства».
- Зайдите на вкладку «Драйвера» и нажмите на кнопку «Обновить».
- Дождитесь окончания установки и попробуйте заново подключить вебкамеру.
Вероятность того, что программа установки Build -In установит соответствующий драйвер во второй раз, мала.
В этом же меню можно удалить или сбросить версию драйвера, чтобы сделать его более эффективным.
Если камера также не работает, необходимо самостоятельно установить драйвер. Для этого следуйте алгоритму.
- Узнайте ИД устройства в его свойствах в «Диспетчере задач» или его название на упаковке.
- Введите ИД или название в строку поиска в браузере. Можно подписать слово: «Драйвер».
- Среди полученных результатов найдите сайт производителя или форум, с которого можно скачать нужные драйвера.
- После скачивания запустите установщик и попробуйте подключить устройство еще раз.
Для скачивания рекомендуется использовать ссылку с официального сайта компании или проверенного форума. Также важно активировать ваш антивирус, так как он может загрузить троян вместо драйвера.
Вполне вероятно, что все вышеперечисленные методы не помогут, так как очень вероятно, что устройство просто повреждено. В этом случае верните его по гарантии, сдайте в ремонт или, если камера очень дешевая или старая, просто выбросьте ее.
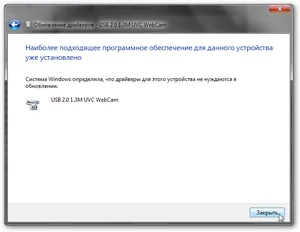
Изображение
Настройка параметров изображения в приложениях для видеозвонков. Чтобы настроить параметры камеры в таких программах, как Skype, перейдите в специальный раздел. Это можно найти в разделе Инструменты — Настройки — Настройки камеры.
Чтобы установить и настроить камеру, вам необходимо
- Расположить ее в удобном от вас месте, учитывая метод установки.
- Проверить, что длины проводов хватает и все они подключены.
- Подключить устройство к компьютеру.
- Если есть диск с драйверами, то установить их.
- Проверить работоспособность камеры в «Диспетчере устройств».
- Если это не помогает — скачать драйвера из интернета.
Настройка параметров изображения в приложениях для видеозвонков. Чтобы настроить параметры камеры в таких программах, как Skype, перейдите в специальный раздел. Это можно найти в разделе Инструменты — Настройки — Настройки камеры.
Настройка камеры
После установки программного обеспечения конфигурирование возможно с помощью утилиты производителя. После установки программного обеспечения необходимо открыть раздел «Конфигурация».
Установите необходимые параметры и проверьте их работу в соответствующем окне. Некоторые параметры можно настроить, когда режим активен. Убедитесь, что видео- и фотосъемка работают с одной и той же программой, настройте качество изображения и, наконец, отрегулируйте устройство под необходимый угол обзора.
Настройка микрофона
Микрофоны встроены в современные веб-камеры и могут быть настроены с помощью той же утилиты. Некоторые модели камер не оснащены диктофоном, поэтому это следует проверить при покупке камеры со встроенным микрофоном.
Если все работает, но звук отсутствует, возможно, необходимо изменить настройки микшера Windows. В разделе Общие свойства микшера блок управления в поле Уровни — Микрофон необходимо переместить вправо.
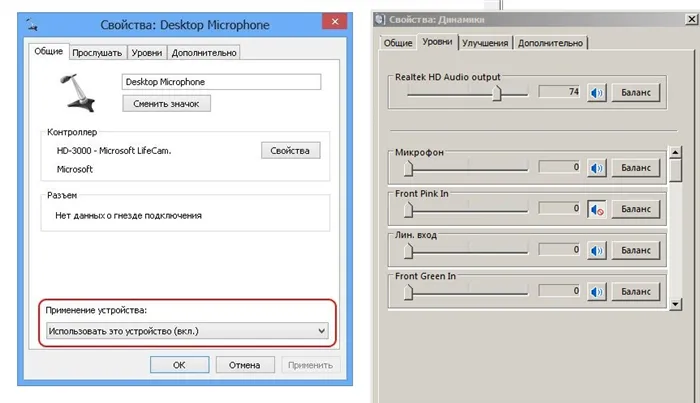
Также необходимо убедиться, что диктофон включен. Для этого щелкните правой кнопкой мыши значок микрофона, выберите Свойства и проверьте поле Общие, чтобы узнать, включено ли устройство. При возникновении неисправности в первую очередь необходимо проверить настройки смесителя.
Большинство брендов предлагают веб-камеры, которые легко подключаются и не требуют настройки. Они работают сразу после подключения к компьютеру. Если камера установлена для использования для видеозвонков или видеозаписи, камера и микрофон должны быть настроены в программе записи и вызова.
Возможные проблемы и их решение
Даже более новые устройства могут быть неисправны или не регулироваться. Если камера не хочет подключаться к компьютеру, возможно, устройство было повреждено на заводе.
Вы можете проверить наличие неисправностей в диспетчере устройств. Если приобретенное вами устройство не отображается в разделе «Другие устройства», значит, оно неисправно. Если имя отображается в виде желтого треугольника, кабель в порту USB необходимо отсоединить и заменить. Возможно, камера подключена неправильно.
- Камера перестала работать, хотя раньше всё было нормально – нужно переустановить вебкамеру с нуля, возможно, повреждено ПО или была переустановлена операционная система на компьютере.
- Некоторые функции не включаются или вебка перестала снимать во время работы – виной подобных неисправностей обычно является поврежденный драйвер. Решение: скачиваем последнюю версию драйверов на официальном сайте и устанавливаем.
- ПО не запускается или камера работает проблематично – на работу устройства может повлиять установка новых программ или наличие вирусного заражения на компьютере. Помогает переустановка устройства с нуля.
- Камера постоянно отключается и включается, либо перестает определяться системой – нужно проверить работу USB порта, возможно, он поврежден. Также следует проверить шнур.
Почти все проблемы с веб-камерой можно решить путем полной переустановки программного обеспечения устройства и обновления драйверов. В некоторых случаях может помочь подключение к другому порту USB. Важно регулярно и своевременно обновлять программное обеспечение. В новых версиях драйверов могут быть исправлены заводские ошибки или ошибки в программном обеспечении.
















