- Подключение ноутбука к телевизору
- Возможные виды подключения
- Типичные проблемы при подключении
- Подключение ноутбука к телевизору
- Проводное подключение
- Переходники с HDMI
- С использованием локальной сети
- Беспроводной монитор Miracast
- Как проверить и настроить ноутбук
- Видео о подключении по технологии Miracast
- SCART
- Беспроводной монитор
- Выводы
Как видите, в инструкции по подключению ноутбука к телевизору нет ничего сложного. У вас остались вопросы или вы не хотите тратить время на настройку? Позвоните или напишите в Goodwill! Мы можем помочь вам удаленно и путешествовать по Москве и Санкт-Петербургу. Ваша проблема обязательно будет решена — быстро и по разумной цене!
Подключение ноутбука к телевизору
Подключение ноутбука к телевизору осуществляется несколькими способами, не требующими специальных навыков. Это может сделать каждый, нужно только знать, как пользоваться ноутбуком. Часто он используется не только как портативное устройство для работы. При подключении к телевизионному устройству его можно использовать для просмотра файлов непрерывного потока, включая сервисы YouTube и фильмы, хранящиеся в памяти ноутбука.
Многие пользователи обнаруживают, что они могут выводить изображение с ноутбука на телевизор и пользоваться всеми возможностями современного ноутбука на широком ЖК-экране. Современные смарт-телевизоры обладают широким набором функций, но не могут выполнять все задачи, которые могут выполнять устройства на базе ПК.
Компьютеры и ноутбуки постоянно совершенствуются, появляются новые функции и дополнительные двери и выходы для подключения к различным устройствам.
Когда вы подключаете ноутбук к телевизору, вам доступны следующие функции
- Смотреть видеофайлы или изображения на широкоформатном экране.
- Играть в различные игры, предназначенные для компьютера.
- Организовывать конференции и презентации.
- Крупный интерфейс при общении в Skype.
Возможные виды подключения
Чтобы выбрать, к какому варианту подключить устройство, необходимо знать все варианты. Опытные пользователи знакомы со всеми способами подключения телевизора к ноутбуку, а их немало. Они зависят от модели устройства. Большинство современных устройств имеют порты HDMI и VGA, а некоторые — гнезда S-Video и DVI. Если подключаемые устройства имеют одинаковые розетки, они совместимы, и процесс подключения не должен вызвать никаких трудностей.
Перед подключением устройств необходимо выполнить следующее
- На всех устройствах осмотреть выходы и порты. Это поможет узнать, какие из них смогут использоваться.
- Подобрать кабель для подключения ноутбука к телевизору. Если однотипных выходов нет, то современный рынок предлагает широкий выбор различных адаптеров и переходников.
- Затем необходимо настроить работу ноутбука и ТВ.
кабель и подключите ноутбук к тому же гнезду телевизора. Старые модели не оснащены соответствующими розетками в наше время. Однако для таких случаев существуют адаптеры.

Поврежденный телевизор? Наш доктор может помочь вам! Оставьте заявку, и мы проведем бесплатную диагностику!
Свяжитесь с нами в первый раз.
Не нужно никуда ехать — наш курьер бесплатно примет оборудование для диагностики и вернет его после ремонта.

Порты HDMI — самое простое и распространенное решение. Кроме того, подключение позволяет максимально использовать анализ телевизора. В большинстве случаев кабели HDMI необходимо приобретать отдельно, поскольку они не входят в комплект поставки оборудования. Вы можете выбрать кабели от различных производителей по любому диапазону цен.
Подключение ноутбука к телевизору с HDMI имеет ряд преимуществ
- Вся современная техника оснащена портом.
- С подключением справится сможет даже неопытный пользователь.
- Доступность покупки кабеля отдельно, дешевле приобретения цифровых приставок и смарт-ТВ.
- Провод отвечает не только за передачу видео, но и звукового сигнала.
- Качественное отображение картинки формата Full HD.
Перед подключением ноутбука к телевизору HDMI необходимо убедиться, что оба устройства имеют соответствующие порты. Для их подключения требуется только создать некоторые настройки программного обеспечения.
Важно: При подключении ноутбука к телевизору Samsung в меню телевизора будет настроен порядок источников и дверей передаваемого сигнала, поскольку новые модели имеют несколько портов HDMI.
Чтобы перейти в раздел управления экраном ноутбука, необходимо перейти к настройке «Разрешение экрана». Для этого щелкните на рабочем столе справа на пустом месте, чтобы вызвать меню окружения. После открытия окна настроек вы можете объединить оба экрана или использовать телевизор в качестве второго экрана. Кроме того, у вас есть возможность просматривать то же изображение с ноутбука на телевизоре.
Здесь можно настроить качество изображения. Full HD соответствует 1920×1080 пикселей, что является наивысшей настройкой. Кроме того, необходимо создать простую настройку телевизора. В меню программного обеспечения найдите и выберите нужный источник сигнала.
Типичные проблемы при подключении
Соединение ноутбука с телевизором с помощью кабеля и адаптера не предполагается и может вызвать некоторые проблемы. Изображения не отображаются на экране телевизора. В настройках дисплея ноутбука перед установкой опции «Расширенные функции» необходимо установить дополнительный экран. Вы также можете установить поддерживаемое разрешение второго экрана.
При использовании выхода HDMI аудиосигнал отсутствует. На панели уведомлений с помощью проигрывателя вызовите меню окружения со значком звука. В появившемся окне щелкните ПКМ в пустом поле и выберите Показать все устройства. Далее необходимо найти нужный тип и сделать его типом по умолчанию. Обновление драйверов ноутбука также может помочь.
Новые технологии и усовершенствования облегчают подключение и взаимодействие подключенных устройств. Существует множество вариантов подключения, каждый из которых соответствует предпочтениям конкретного пользователя. Выход HDMI является основным вариантом, если вы хотите смотреть высококачественные фильмы или играть в компьютерные игры на большом ЖК-экране. Если требуется мобильность и независимость от телевизора, идеально подойдет пара Wi-Fi.
У этого типа соединения есть еще одна важная особенность. Розетка позволяет передавать только видео. В этом случае необходимо приобрести специальный добавочный кабель для передачи звука с ноутбука на динамики, встроенные в телевизор.
Подключение ноутбука к телевизору
Подключение ноутбука к телевизору возможно через кабель или локальную сеть. Рассмотрите все способы соединения, их преимущества, особенности и недостатки.
Самое простое и быстрое подключение — проводное, но для него требуется соответствующий кабель или адаптер. Расстояние между устройствами сведено к минимуму. Беспроводные соединения увеличивают дальность связи устройства, но требуют соответствующих материальных аксессуаров. Однако не все модели телевизоров оснащены беспроводными устройствами. Альтернативой может быть объединение устройств через локальную сеть или использование посредников, например, специализированных преобразователей, декодеров и т.д.
Проводное подключение

Типичные телевизионные слоты
Следующее проводное соединение обычно находится на ноутбуке.
- VGA. Есть только на старых моделях.
- HDMI. Можно встретить в устройствах новых поколений и в переходных вариантах.
- DVI. Активно применялся в эпоху после VGA, но до HDMI.
Порты USB и LAN не взаимодействуют напрямую с экраном. В первом случае необходим специальный адаптер, а во втором — необходимо организовать локальную сеть, через которую можно передавать изображение с экрана. Мы рассмотрим эти ситуации отдельно.
Телевизор оснащен следующими портами.
- RCA. Они сохраняются на многих даже современных моделях ТВ – для обратной совместимости с различными устройствами.
- SCART. На сегодняшний день вышел из обихода, но его можно встретить на многих работающих телевизорах.
- VGA. Устаревший интерфейс, использовался для подключения телевизора в качестве монитора к ПК.
- DVI. Использовался в моделях телевизоров в переходный период после VGA.
- SCART. Громоздкий устаревший разъём.
- HDMI. Современный цифровой интерфейс.
Как и в случае с ноутбуками, на современных телевизорах имеются порты USB и LAN.
Давайте рассмотрим стандартные комбинации проводных соединений и их преимущества/недостатки.

Самый простой и наиболее предпочтительный метод соединения. Алгоритм подключения очень прост:.
-
.
- Вторым концом подключается к телевизору.
- В настройках телевизора выбирается источник сигнала с выбранным HDMI-портом.
- В настройках ноутбука выбирается вариант отображения второго экрана и воспроизводящее звук устройство. В качестве выходных можно назначить встроенные в ноутбук динамики или динамики телевизора.
Преимущества кабелей HDMI
- Широко распространённый интерфейс, встречающийся на большинстве мультимедийной аппаратуры.
- Поддерживает высокую скорость передачи данных и лучше всех подходит для получения изображения высокой чёткости – вплоть до формата 10K.
- Работает с многоканальным звуком, а значит, не нужен отдельный кабель.
- Устройства автоматически синхронизируют интерфейсы.
- Подключение можно выполнять на работающих устройствах, их не нужно выключать перед соединением.
- Можно использовать кабель с активным питанием длиной до 100 метров.
- Доступная цена.
- Разъём привязан к стороне поворота.
- Достаточно громоздкий.
- Сложный в устройстве.
- Большое количество контактов негативно сказывается на эксплуатационных характеристиках (расчётный срок работы ниже, возможен эффект «дребезжащего» контакта и т.п.).
- Классические кабели без активного питания ограничены по длине. Цифровой сигнал быстро затухает.
Переходники с HDMI
Варианты вывода можно найти на сайте
С использованием локальной сети
В настоящее время.Беспроводная связь. Существует несколько технологий, позволяющих передавать изображения.
- Wi-Fi как наиболее быстрый и универсальный протокол обмена данными;
- WiMax и аналоги, но сотовая связь в телевизорах пока не используется.
Bluetooth и IrDA не подходят из-за их низкой скорости.
Остается только Wi-Fi, но и здесь есть свои особенности, так как эта технология предполагает организацию локальной сети.
Проводной. Проводным аналогом является LAN (Ethernet). Снова создается локальная сеть, но с естественными кабелями и витыми парами.
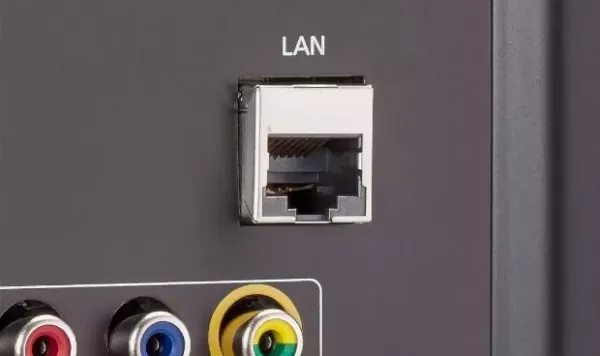
Вход LAN на RG-45TV.
Данные отправляются в стеке TCP/IP, поэтому для обмена данными требуется промежуточное устройство (точка доступа (маршрутизатор)). Точка доступа может быть программной или организованной на базе самого телевизора.
В следующем разделе описаны возможности организации передач на экране.
- Многие производители используют собственные технологии, например, Smart Share или VAIO Media Server.
- Возможна поддержка универсальных отраслевых решений, таких как Miracast.
- Решения от сторонних разработчиков, в которых передача данных осуществляется не в локальной сети, а через интернет-канал.
- Аппаратные решения, которые реализуют наиболее популярные технологии из перечисленных выше (чаще всего это Miracast или аналоги).
Беспроводной монитор Miracast
Данные передаются в пределах локальной сети, что гарантирует максимальную скорость передачи.
Эта технология должна поддерживаться как телевизорами, так и ноутбуками. Например, на большинстве смартфонов на базе Android это легко настроить. Просто выберите «Трансляция на экран», и ваш телевизор превратится в экран вашего смартфона или планшета. Однако на ноутбуках это может вызвать проблемы, поскольку они могут не поддерживать эту технологию.
Некоторые производители предоставляют аналог, например, IntelWiDi.
Как проверить и настроить ноутбук
Убедитесь, что устройство поддерживает Miracast. В этом разделе описывается Windows 10. Алгоритм следующий.
- Нажимаем комбинацию клавиш Win+P (английская «P» или русская «З»);
- В появившемся меню должен быть пункт «Подключение к беспроводному дисплею».
- Если его нет:
- Нужно удостовериться, что установлены актуальные версии драйверов для всего оборудования.
- Если драйвера в актуальном состоянии – ваш ноутбук не работает с технологией.
- Нажимаем его и запускается автоматический поиск доступных дисплеев.
- Выбираем найденный дисплей.
- Происходит подключение.
- Выбираем режим транслирования экрана в том же меню по комбинации Win+P. Это может быть «повтор», «расширение», «только один из дисплеев».
Для WiDi необходимо установить программное обеспечение WirelessDisplay, которое можно загрузить с официального сайта Intel. После активации он обеспечивает возможность обнаружения и подключения к доступным беспроводным экранам.
Видео о подключении по технологии Miracast
Если вы используете Windows 8, вы можете воспользоваться этим видеоуроком.
Основным преимуществом этого цифрового интерфейса является его гибкость. Ссылки можно найти как на старые, так и на более новые модели. Выход Scart обеспечивает высококачественную передачу аудио и видео, но поскольку ноутбуки не имеют такого разъема, для использования этого типа подключения требуется кабель-адаптер.
SCART
Этот универсальный интерфейс доступен для старых и новых телевизоров. Он может передавать видео и аудио в отличном качестве. Для подключения ноутбука к телевизору используйте только соответствующий кабель-адаптер. Интерфейс SCART недоступен на ноутбуках. Наиболее распространенным вариантом является VGA-Scart, который включает в себя аудиокабель для вывода звука с ноутбука на телевизор. Ноутбуки могут подключаться к телевизорам возрастом до 10 лет. Для более новых моделей рекомендуется использовать методы подключения HDMI или Wi-Fi.
Рассмотрим наиболее удобный способ подключения ноутбука к телевизору через Wi-Fi. Таким образом, вы можете отказаться от кабелей и воспроизводить медиафайлы непосредственно с телевизора с помощью технологии DLNA. Вы также можете разместить ноутбук в другой комнате. Здесь важно отметить, что Wi-Fi должен быть включен и включен. Доступ к необходимым папкам должен быть настроен. Это позволяет просматривать фотографии и видео, а также прослушивать аудиоколлекцию. Это особенно полезно, если к телевизору подключены динамики Hi-Fi.
Для подключения ноутбука к телевизору через Wi-Fi используется маршрутизатор. Подключив ноутбук к телевизору, вы можете с комфортом смотреть фильмы на удаленном устройстве с помощью пульта дистанционного управления телевизором. Производители создали специальное программное обеспечение, которое может быстро решить проблемы с подключением ноутбука к телевизору через Wi-Fi. LG предлагает SmartShare, Samsung — AllShare, а Sony — VAIOMediaServer. Это позволяет подключать ноутбуки, а также смартфоны и другие устройства со встроенным Wi-Fi.
Если ваш телевизор не имеет встроенного Wi-Fi, вам придется приобрести внешний адаптер. Важно отметить, что устройства разных производителей не могут быть взаимозаменяемыми, поэтому модель и марка должны совпадать. Если ноутбук не отображается на экране телевизора, его необходимо подключить, как и любое другое беспроводное устройство. Для этого выберите соответствующий пункт в Настройки сети или Сеть.
Беспроводной монитор
Использование кабеля решает проблему подключения ноутбука к телевизору для онлайн или компьютерных игр. Использование беспроводной технологии по-прежнему не является хорошей идеей. Большинство смарт-телевизоров со встроенным Smart TB (выпущенные после 2013 года) поддерживают технологию Miracast или Intel WiDi, но для игр это еще слишком рано. Суть этой технологии заключается в возможности передачи изображения с экрана ноутбука на телевизор через беспроводное соединение Wi-Fi.
Главный недостаток — задержка. Согласно технологии, изображение с экрана сжимается и передается по беспроводной связи на телевизор. Это делается очень быстро. Он достаточно быстр для отображения изображений, видео и просмотра интернет-страниц. При активных играх задержка становится более выраженной, и на экране появляется небольшая задержка. По этой причине игрок должен использовать кабель.
Для реализации ‘ViDi’ или ‘IntelMiracast’ недостаточно, чтобы адаптер или телевизор имел встроенную поддержку этой технологии. Ноутбук должен работать на платформе Intel последнего поколения. Другие платформы просто не поддерживаются.
Выводы
Приведенная выше информация о том, как подключать ноутбуки к плазменным и ЖК-телевизорам, может быть сокращена для лучшего понимания.
- Определяем имеющиеся видеовыходы на ноутбуке.
- Отмечает видеовходы на ТВ.
- Совмещаем полученную информацию для определения типа подключения.
- Делаем ревизию своих переходников и кабелей. При необходимости приобретаем новые.
- Выбираем на телевизоре источник видео и настраиваем на ноутбуке программную часть.
- Затрачиваем на настройку время, зато запускаем беспроводную связь.
- Получаем итоговый результат.
Существует закономерность: чем новее оборудование, тем проще его подключить. Если пользователя интересует качество изображения (игры, детализация фильмов), стоит выбрать подключение HDMI. Если важнее функциональность и удобство, подойдет подключение Wi-Fi.
















