- Как подключить телевизор к компьютеру по Wi-Fi
- Проигрывание фильмов с компьютера на телевизоре по Wi-Fi (DLNA)
- Телевизор как беспроводный монитор (Miracast, WiDi)
- Способы подключения
- DLNA соединение
- Системные возможности
- Windows Media Player
- Использование дополнительного оборудования
- Samsung
- Частые ошибки при подключении и их устранение
- Как подключить ноут к телевизору через DLNA, Wi-Fi Direct и WiDi
- Подключение ТВ к ноутбуку через сторонние программы
- Частые ошибки при подключении и их устранение
- Подключение по Wi-Fi обычного телевизора без беспроводного адаптера через HDMI вход
Если телевизор более новый и оснащен технологией Wi-DI, подключение будет намного проще. Однако ноутбук должен быть на базе Intel 3-го поколения. Активируйте Wi-Di на телевизоре и активируйте беспроводной дисплей Intel на компьютере. Если эта методика не подходит по технической совместимости, вы можете применить один из методов, упомянутых в статье.
Как подключить телевизор к компьютеру по Wi-Fi
В этой статье подробно описаны различные способы подключения телевизора к компьютеру и ноутбуку через Wi-Fi, а также рассмотрены различные области применения беспроводного подключения телевизора.. См. также: как отправить фотографии с телефона или планшета Android на телевизор через Wi-Fi.
Почти все методы, кроме последнего, требуют, чтобы сам телевизор поддерживал Wi-Fi (т.е. был оснащен адаптером Wi-Fi). Однако большинство современных смарт-телевизоров могут это делать. Драйверы были написаны для Windows 7, 8.1 и Windows 10.
Проигрывание фильмов с компьютера на телевизоре по Wi-Fi (DLNA)
Помимо того, что сам телевизор является устройством Wi-Fi, он должен быть подключен к тому же маршрутизатору (т.е. к той же сети), что и компьютер или ноутбук, на котором хранится видео и другой контент, поскольку это наиболее распространенный способ беспроводного подключения телевизора. (Для телевизоров с поддержкой Wi-Fi Direct это можно сделать без маршрутизатора. (Вы просто подключаетесь к сети, созданной телевизором). Надеюсь, это уже факт, и отдельные инструкции не нужны. Подключение осуществляется через относительное меню телевизора так же, как вы подключаетесь к другим устройствам к Wi-Fi. См. отдельные инструкции: как настроить DLNA в Windows 10.
Следующим шагом будет установка DLNA-сервера на компьютер или, что более естественно, предоставление общего доступа к папке. Обычно достаточно установить текущие настройки сети на начальные (частные). По умолчанию общие папки — это видео, музыка, изображения и документы (вы можете открыть общий доступ к папкам, щелкнув правой кнопкой мыши и выбрав Свойства и доступ на вкладке Доступ).
Один из самых быстрых способов включить общий доступ — открыть Windows Explore, выбрать «Сеть» и, когда появится «Обнаружение сетей и общего доступа к файлам», щелкнуть и следовать инструкциям.
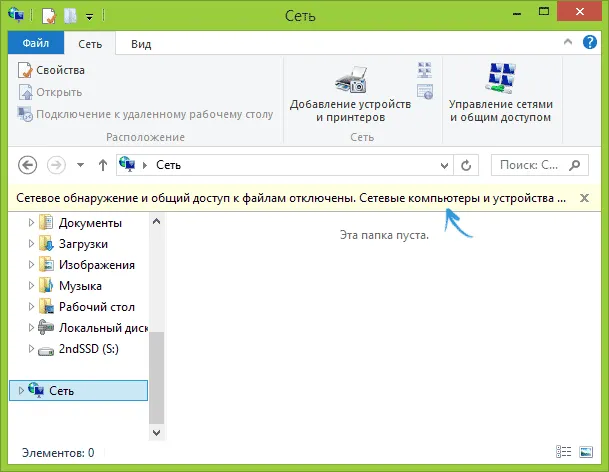
Если этого сообщения не последовало, но вы видите компьютер в сети и мультимедийный сервер, то, вероятно (очень вероятно), он уже установлен. Если нет, в Windows 7 и 8 есть подробные инструкции по настройке сервера DLNA.
После активации DLNA откройте пункт меню TV для просмотра содержимого на подключенных устройствах. На Sony Bravia вы можете нажать кнопку Home, затем выбрать Movies, Music, Pictures — и смотреть соответствующий контент с компьютера (у Sony также есть Homestream, что упрощает все, о чем я писал). LG TVS -SmartShare также отображает содержимое общих папок, даже если SmartShare не установлен на вашем компьютере. Другие марки телевизоров требуют почти такой же процедуры (и также имеют свои собственные программы).
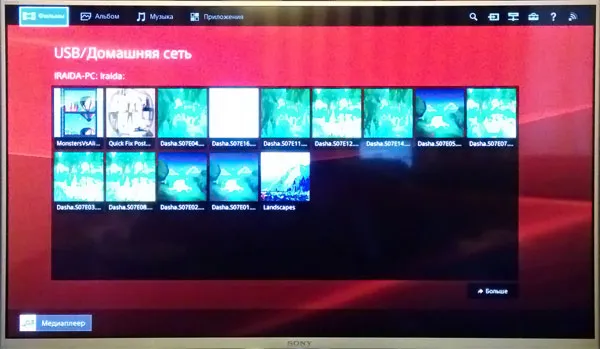
Кроме того, если соединение DLNA активно, вы можете щелкнуть правой кнопкой мыши на видеофайле в Проводнике (это делается на компьютере) и выбрать в меню пункт Воспроизвести на телевизоре. Выбор этого пункта инициирует беспроводной видеопоток с ПК на телевизор.
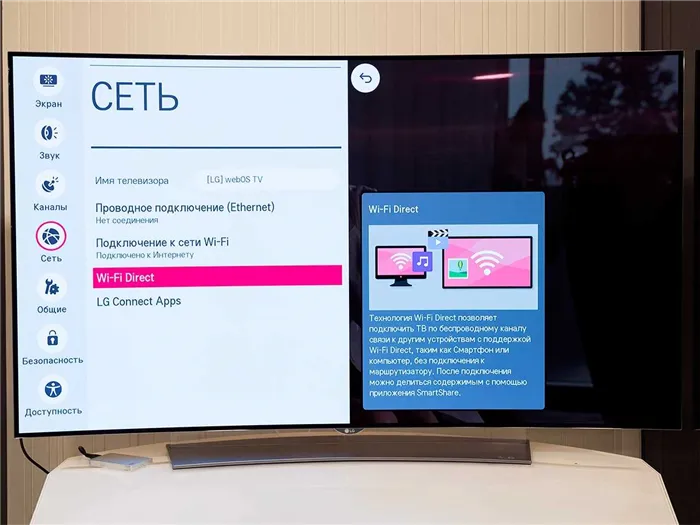
Примечание: Хотя телевизор поддерживает фильмы MKV, опция Play не работает с этими файлами в Windows 7 и 8 и не появляется в меню телевизора. Решение, которое работает в большинстве случаев, — переименовать эти файлы в AVI на компьютере.
Телевизор как беспроводный монитор (Miracast, WiDi)
Если в предыдущем разделе описывалось, как воспроизводить файлы с компьютера на телевизор и получать к ним доступ, то в этом разделе описывается, как передавать изображения с экрана компьютера или ноутбука на телевизор через Wi-Fi — используя его в качестве беспроводного монитора.. Об этом рассказывается в этой теме Windows 10 — Как включить Miracast в Windows 10 для беспроводной потоковой передачи на телевизор.
Две основные технологии для этого — Miracast и Intel WiDi, причем последняя, как сообщается, полностью совместима с первой. Это соединение устанавливается напрямую (через технологию Wi-Fi Direct) и не требует маршрутизатора.
- Если у вас ноутбук или ПК с процессором Intel от 3-го поколения, беспроводным адаптером Intel и на нем задействован интегрированный графический чип Intel HD Graphics, то он должен поддерживать Intel WiDi и в Windows 7 и в Windows 8.1. Возможно, потребуется установка Intel Wireless Display с официального сайта http://www.intel.com/p/ru_RU/support/highlights/wireless/wireless-display
- Если ваш компьютер или ноутбук были с предустановленной Windows 8.1 и оснащены Wi-Fi адаптером, то они должны поддерживать Miracast. Если вы установили Windows 8.1 самостоятельно, то может поддерживать, а может и нет. Для предыдущих версий ОС поддержки нет.
Наконец, необходима поддержка этой технологии со стороны телевидения. До недавнего времени необходимо было приобретать адаптер Miracast, но все больше моделей телевизоров теперь имеют или получают встроенную поддержку Miracast при обновлении прошивки.
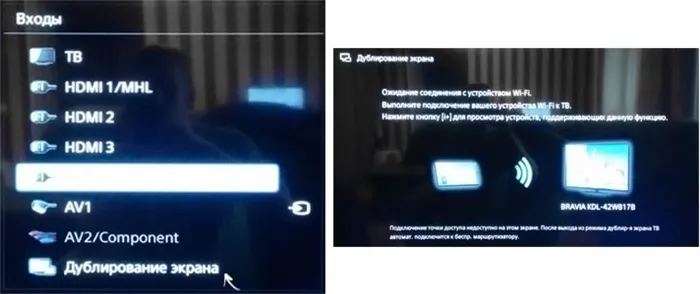
Само соединение происходит следующим образом.
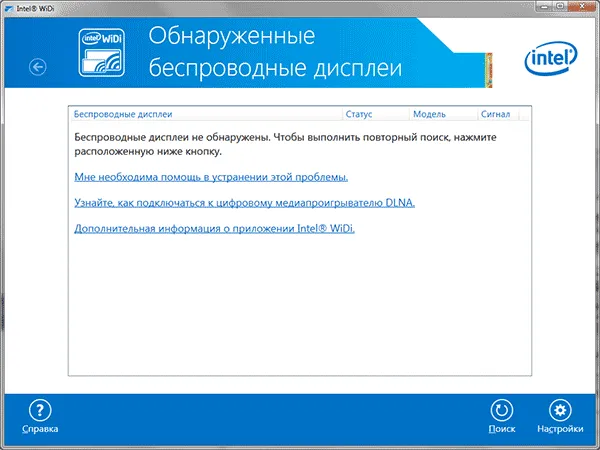
- На телевизоре должна быть включена поддержка подключения Miracast или WiDi в настройках (по умолчанию обычно включена, иногда такой настройки вообще нет, в этом случае достаточно включенного модуля Wi-Fi). На телевизорах Samsung функция называется «Зеркальное отображение экрана» и находится в настройках сети.
- Для WiDi запускаем программу Intel Wireless Display и находим беспроводный монитор. При подключении может быть запрошен код безопасности, который отобразится на телевизоре.
- Для использования Miracast откройте панель Charms (справа в Windows 8.1), выберите «Устройства», затем — «Проектор» (Передать на экран). Кликните по пункту «Добавить беспроводный дисплей» (если пункт не отображается, Miracast не поддерживается компьютером. Может помочь обновление драйверов Wi-Fi адаптера.). Подробнее на сайте Microsoft: http://windows.microsoft.com/ru-ru/windows-8/project-wireless-screen-miracast
Следует отметить, что мы не смогли подключить телевизор по WiDi с ноутбука, который надежно поддерживает эту технологию. Проблем с Miracast не было.
Мы узнали, как воспроизводить компьютерные файлы на экране телевизора и как от них избавиться. Далее вы узнаете, как просматривать изображения на телевизоре с компьютера/ноутбука. Телевизор служит в качестве беспроводного экрана.
Способы подключения
Существует три способа установления соединения
- организовав локальную сеть с помощью DLNA;
- связать оба устройства без участия роутера, через Wi-Fi Direct;
- дублировать экран с помощью сторонних технологий (WiDi/Miracast).
DLNA соединение
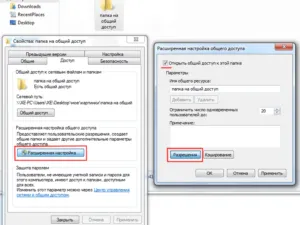
Этот тип подключения использует маршрутизатор в качестве сервера контента, отправляя информацию с компьютера, ноутбука или смартфона на телевизор или между устройствами, подключенными к одной сети. Вы можете подключиться несколькими способами.
Системные возможности
Для организации соединения:.
- Подключите ПК и ТВ к одной сети ВайФай.
- Найдите папку, которую хотите открыть для общего доступа (например, фильмы).
- Нажмите по ней правой кнопкой мыши. В открывшемся окне перейдите в «Доступ» и откройте «Общий доступ».
- Появится папка «Доступ к сети», в строке ввода нажмите на стрелку. Выберите в списке «Все» и жмите «Добавить».
- Выделите «Все» одним тапом мышки и жмите «Поделиться».
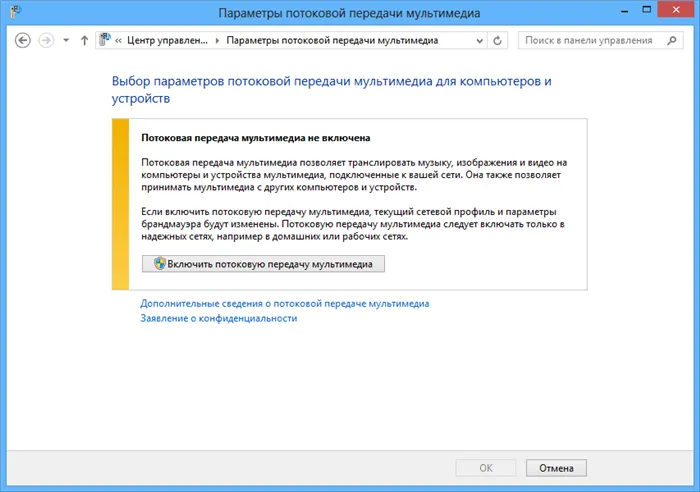
Следующим шагом будет открытие доступа к передаче файлов.
- Откройте «Пуск».
- Выберите «Параметры».
- Перейдите в «Сеть и интернет».
- Откатите вкладку «Состояние» вниз и жмите на «Центр управления сетями и общим доступом»
- Появится новое окно. В столбце слева разверните «Изменить дополнительные параметры общего доступа».
- Нажмите «Включить потоковую передачу мультимедиа», чтобы открыть полный доступ к файлам на ноутбуке.
- Включите телеприемник, откройте настройки и перейдите в раздел DLNA.
- На разных телевизорах он может называться по-своему. У LG это технология называется Smart Share. В устройствах от других брендов протокол именуют DLNA.
- В перечне доступных появится папка с общим доступом, где находятся аудио, изображения и видео. Выберите файл для воспроизведения.
Если содержимое не сообщается, удалено или «выглядит плохо», встроенный медиаплеер может не воспроизвести содержимое из-за отсутствия кодировщика.
Если список файлов не отображается, но телевизор обнаруживает ноутбук в списке доступных файлов:.
- Перейдите в папку с файлом, который хотите проиграть на дисплее телевизора.
- Нажмите по нему правой кнопкой мыши и наведите курсор на «Передать на устройство».
- Среди доступных щелкните по телевизору.
Windows Media Player
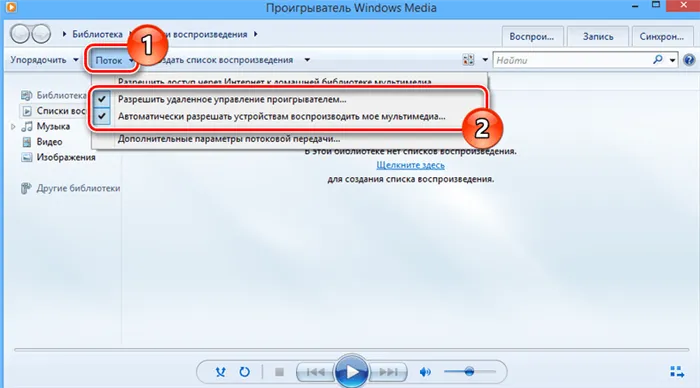
Аналогично первому способу подключения:.
- Используйте поисковую строку рядом с «Пуск» и введите туда Windows Media. Откройте программу через появившийся список или найдите ПО вручную.
- Правой кнопкой мыши нажмите по «Видео» и тапните по «Управление видеотекой».
- Выберите «Добавить» и укажите путь к папке с видеофайлами. Нажмите «Сохранить».
- В Windows Media разверните «Поток», находится в верхней панели инструментов. Выберите в списке «Дополнительные параметры потоковой передачи».
- Измените название библиотеки мультимедиа. В перечне снизу поставьте галочку рядом с телевизором и жмите «ОК». Предварительно подключите устройство к одной сети.
- Найдите созданный на компьютере сервер с помощью телевизора.
Использование дополнительного оборудования
Если беспроводное соединение недоступно на вашем телевизоре из-за отсутствия Wi-Fi, но ваша модель оснащена портом HDMI, приобретите внешний приемник. Сюда входит адаптер GoogleChromecast или Miracast. Инструкции по установке и подключению могут отличаться в зависимости от марки производителя.
Инструкции по подключению могут отличаться в зависимости от марки.
Samsung
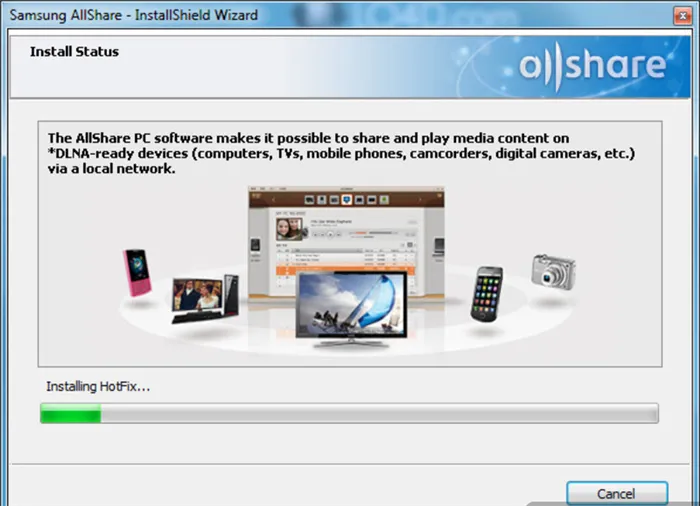
Программа AllSharePC.
Некоторые модели Samsung не могут отображать изображения без специального программного обеспечения. Для этого пользователям необходимо:.
- Установить AllShare PC на компьютер.
- На телевизоре зайдите в настройки и подключите его к Wi-Fi-сети, к которой подключен ноутбук.
- Запустите загруженный софт.
- На первой странице должно появиться сообщение о доступном коннекте. Жмите «Подключиться».
- В открывшихся настройках укажите путь к папкам, где будет храниться видео, аудио и изображения для воспроизведения.
- Вернитесь на главную страницу программы, выберите контент для трансляции и щелкните по «Воспроизвести на другом устройстве» и тапните по ТВ.
Другой бренд, требующий установки собственного программного обеспечения SmartShare:.
- Запустите установленное ПО.
- Выберите категорию файлов для воспроизведения на экране.
- Укажите расположение папки с подходящими медиафайлами.
- На телевизоре откройте встроенное приложение «Smart Share».
- Разверните «Устройства» и выберите созданный сервер.
- Выберите файл для воспроизведения.
Компания убрала процедуру подключения. Чтобы использовать Sony TV, ознакомьтесь с инструкциями по подключению к Wi-Fi, описанными в подразделе.
Частые ошибки при подключении и их устранение
Некоторые распространенные ошибки:.
- Использованы разные сети для подключения устройств.
- При удачном коннекте, медиа не будет отображаться на ТВ из-за отсутствия поддержки выбранного формата. Конвертируйте его или скачайте в другом разрешении.
- Обновите драйвера системы при подключении по WiDi, если лэптоп не видит ТВ.
- Если изображение внезапно прервалось, проверьте ПК — он мог перейти в режим сна или перегреться от нагрузки.
- Замените роутер, если его пропускной способности недостаточно для передачи данных между несколькими устройствами.
- Отказ от паролей при сопряжении устройств. К сети могут подключиться соседи.
Отражение экрана считается самым удобным типом подключения, так как за воспроизведение контента отвечает плеер, установленный на ноутбуке. Если требуется общая мультимедийная сеть, лучшим вариантом будет сервер DLNA, к которому также подключен настольный компьютер, смартфон или планшет.
Если телевизор поддерживает Wi-FiDirect, маршрутизатор не нужен. Вы можете подключиться непосредственно к телевизионной сети. Для подключения необходимо перейти в соответствующее меню на телевизоре.
Как подключить ноут к телевизору через DLNA, Wi-Fi Direct и WiDi
Как вы могли заметить, существует множество способов подключения телевизора к ноутбуку через Wi-Fi. На смену запутанным кабелям, громоздким проводам и десяткам адаптеров пришли беспроводные соединения. Наиболее популярными являются DLNA, Wi-Fi Direct (как упоминалось ранее) и WiDi. Как они работают?
- DLNA – система, которая позволяет сопрячь совместимые устройства и передавать контент на максимальной скорости между ними. Работает на основе вай-фай подключения всех устройств к одной сети. Причем, устройства могут быть совершенно разные: от планшета и смартфона, заканчивая X-box приставкой и принтерами. Применима как для домашнего, так и для рабочего пользования. Уже ранее известные LG SmartShare и Samsung AllShare работают на основе данной системы. Для предоставления общего доступа к файлам каждая папка открывается на компьютере отдельно. Однако по умолчанию сервер ищет файлы в корневых папках группы «Мои документы».
- Wi-Fi Direct – система, благодаря которой два и больше устройств могут напрямую подконнектиться друг к другу без дополнительного звена – роутера. Имеет отдельное сходство с Bluetooth, но во много раз выше по скорости и качеству соединения. Даже если нет интернета, можно подключить ноутбук к телевизору через wifi direct, создав специальную домашнюю сеть.
- WiDi – система, созданная компанией Intel для передачи со смартфонов, планшетов, ноутов и прочих портативных устройств данных на экран Смарт ТВ. С ее помощью можно передавать «объемный» звук и просматривать полноформатные видео (full HD). Наиболее подходящий вариант для домашнего кинотеатра.
Подключение ТВ к ноутбуку через сторонние программы
Помимо стандартных системных настроек и приложений, упомянутых ранее в этой статье, вы можете использовать следующие стандарты беспроводной связи для подключения телевизора к ноутбуку через Wi-Fi.
- Домашний медиа-сервер (Home media server) – наиболее популярное среди пользователей приложение, загружаемое совершенно бесплатно. Сервер преобразовывает отправляемые на экран мультимедийные файлы в поддерживаемый формат. Работает на системе DLNA.
- Miracast – вторая по популярности бесплатная программа, работающая на системе Wi-Fi Direct – подключении без интернета. С помощью данного приложения можно транслировать не только изображения и видео, но и сам рабочий стол устройства, с которого идет воспроизведение. Данная функция работает в обратном порядке – изображение с экрана можно передавать на компьютер или телефон. Преимущество заключается в быстрой бесперебойной работе соединения даже при передаче «тяжелых» файлов и поддержке 3D формата.
- Wild Media Server – платная программа, сочетающая в себе преимущества двух предыдущих приложений. Работает на системе DLNA.
Вы сами решаете, какую программу использовать и как подключить ноутбук к телевизору через Wi-Fi. Эти программы можно найти в разделе программного обеспечения Windows. Каждое применение имеет свои преимущества и недостатки. В этом руководстве мы рассмотрели, как передавать изображения с компьютера на телевизор, и ответили на все ваши вопросы. Как подключить ноутбук к телевизору через Wi-Fi.
Беспроводное подключение ноутбука к телевизору через Wi-Fi — мечта любого любителя интернет-фильмов или геймера. Вот как сделать это быстро и без сложных настроек.
Частые ошибки при подключении и их устранение
- Самая частая — отсутствие второго канала связи. Это когда устройства подключены и экран транслируется, но нет доступного канала для просмотра видео. Мобильный интернет не всегда подойдёт для таких целей. Трафик-то ограничен. Решается проблема покупкой карты видеозахвата.
- Вторая ошибка при использовании адаптера — подключение телевизора к телефону напрямую, хотя надо подключать именно к адаптеру.
- Третья ошибка — отсутствие пароля, в результате чего к вашему монитору могут подключаться соседи (случайно или специально).
- Почему ноутбук не видит телевизор. Самый частый вопрос у новичков. Для точного ответа нужно изучить вопрос совместимости и обновить драйвера.
Использование инструкций, приведенных в статье, не вызовет никаких проблем.
Подключить ноутбук к телевизору через Wi-Fi в Windows 10, 7 или 8 несложно, так как в этих программах есть встроенный мультимедийный сервер. Это WindowsMediaCentre. Однако эта функция должна быть включена.
Подключение по Wi-Fi обычного телевизора без беспроводного адаптера через HDMI вход
Если у вас нет современного смарт-телевизора, вы ничего не теряете. Для каждой задачи можно также использовать простые телевизоры. Главное, чтобы устройство имело вход HDMI.
Для достижения цели вам понадобится одно из следующих устройств

- Google Chromecast. Это небольшое приспособление называют цифровым или сетевым медиаплеером. Это продукция компании Google. Устройство предназначено для передачи видео и аудио файлов посредством Wi-Fi из интернета или локальной сети. Как выглядит Google Chromecast:
- Android Mini PC. По виду напоминает флешку. Подключается через HDMI порт к телевизору.
- Intel Compute Stick. Устройство размером с упаковку жевательной резинки может превратить любой монитор, имеющий HDMI вход, в полноценный компьютер с высококачественной графикой и возможностями беспроводного подключения. Размер этого компактного компьютера – 11,5 см.
















