- Инструкция подключения принтера к двум компьютерам
- Используем USB разветвитель
- Подключение через другой компьютер
- Подключение принтера к главному ПК
- Сетевые настройки
- Включение обнаружения
- Общий доступ
- Подключение к принтеру со второго «компа»
- Подключаем принтер к двум компьютерам
- Способ 2: Соединение через локальную сеть
- Способ 3: Wi-Fi-роутер
- Как подключить принтер к двум компьютерам? Все методы
- Локальную сеть
- Другой ПК
- Использование принт-сервера
- Один принтер на два компьютера
- Как подключить принтер по локальной сети?
- Открываем общий доступ к принтеру
- Вместо послесловия
Перед настройкой сервера печати сервер печати должен быть включен и подключен к маршрутизатору в сети. Принтер также должен быть подключен к серверу печати через USB.
Инструкция подключения принтера к двум компьютерам
Если у вас дома или в офисе есть второй компьютер или ноутбук, часто возникают вопросы о том, как подключить принтер к двум компьютерам одновременно. Принтер может сэкономить много денег на новом офисном оборудовании и облегчить процесс печати. Решения этой проблемы существуют и могут оказаться очень простыми, если у вас есть навыки работы с компьютерами и оргтехникой.
Рассмотрим несколько вариантов подключения принтера к двум компьютерам с помощью разветвителя yusb, другого сетевого компьютера или сервера печати. Каждый шаг имеет подробное описание необходимых действий со скриншотами. Это помогает даже неопытным пользователям в домашних условиях установить соединение.
Используем USB разветвитель
Самый быстрый и простой вариант — использовать специальный адаптер для подключения принтера к нескольким компьютерам в комнате. USB-разветвитель приобретается дополнительно. Это коробка, которая подключается к самому принтеру в качестве USB-порта. Также возможно подключение двух выходов к компьютеру через один и тот же кабель. Это полезно, когда расстояние между устройствами невелико. Максимальная длина кабеля является одним из недостатков этого типа соединения. Она не должна превышать 1,6 м. Конечно, можно использовать удлинительный кабель, но при этом возникает проблема нестабильного сигнала.

Как работают принтерные разделители
Суть разделителя заключается в отправке заданий печати с любого компьютера, подключенного к связке, на принтер, если принтер не занят. На рынке представлены варианты ручного и автоматического вращения для работы с разными клиентами. Второй вариант более удобный и более дорогой. Это имеет смысл, поскольку позволяет принтеру автоматически обнаружить принтер и отправить на него задание на печать.
Если принтер не определяется автоматически, для его правильной работы необходимо установить программное обеспечение (драйверы) на обоих ПК. Для этого используйте один из следующих вариантов
- Загрузочный диск.
- Скачайте пакет драйверов с сайта производителя.
- Мастер установки Windows.
Подключение через другой компьютер
Подключение двух компьютеров к принтеру с использованием одного компьютера в качестве ведущего в связке является более удобным и практичным, не имеющим многих недостатков. В этом случае принтеры подключаются через USB и используются для взаимодействия в общей локальной сети. Этот метод требует настройки двух компьютеров. Каждый из них подробно описан в этом разделе.
Подключение принтера к главному ПК
Сначала выберите один из двух компьютеров, на которых будет установлена связь. Рекомендуется выбирать более часто используемую и более мощную машину. Они должны быть подключены через USB-кабель. При необходимости установите драйверы модели. После выполнения этих шагов попробуйте выполнить пробную печать. Если все прошло успешно, вы можете продолжить настройку.
Сетевые настройки
Эта настройка должна быть выполнена на обоих компьютерах.
Чтобы разместить устройства в одной локальной сети, необходимо определить общую рабочую группу и общую подсеть, а также указать уникальный IP-адрес и имя. Настройка показана на следующем снимке экрана.
- Нажмите кнопки вместе Windows+R. Введите команду sysdm.cpl. Нажмите кнопку «Изменить» и укажите имя ПК и рабочей группы. Для главного, например «first», а для второго — «second», но название рабочей группы должно быть одинаковое.
- Указать айпи и маску подсети можно в настройках сети через панель управления. Для главного указывайте IP с двойкой в конце, а для второго ПК в связке 3. Не забудьте, что маска должна быть идентичной у обоих.
Включение обнаружения
Выполните эти и следующие шаги на первом «компьютере».
Включите обнаружение сети на панели управления. Это позволит другим членам сети просматривать его в локальной сети.
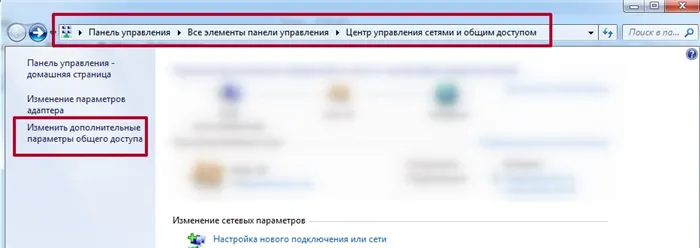
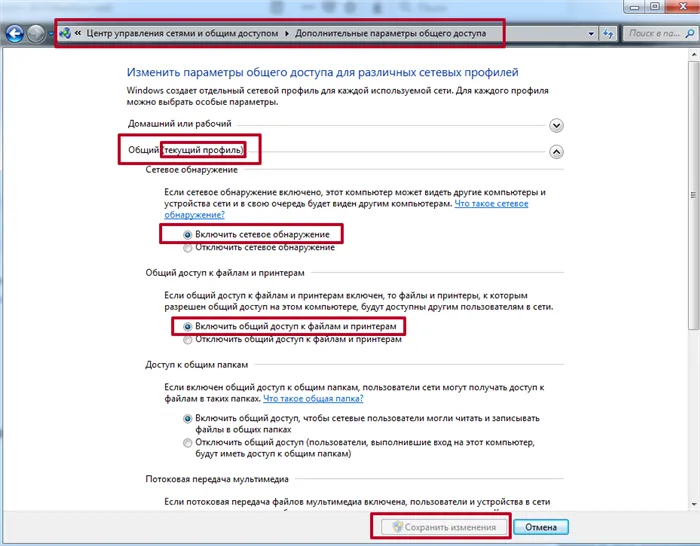
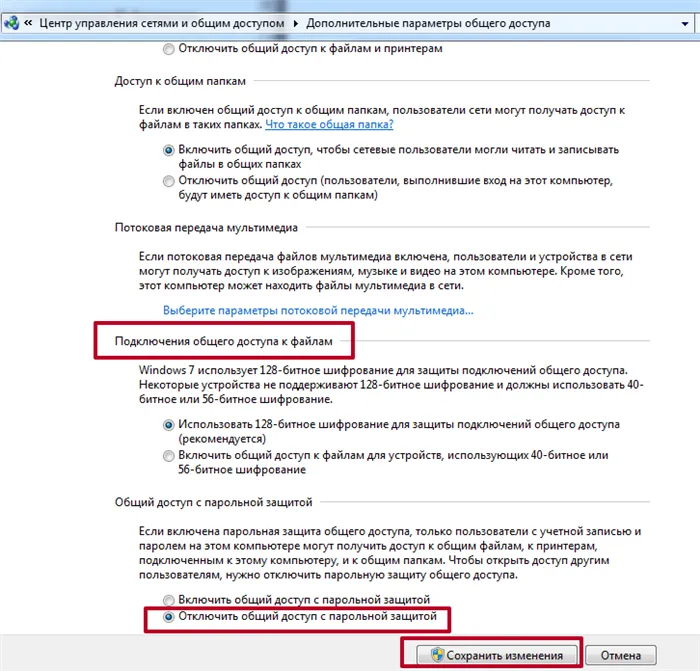
Общий доступ
Затем «поделитесь» самим принтером, чтобы другие могли получить к нему доступ.
Подключение к принтеру со второго «компа»
Принтер-хост готов к работе с другим компьютером или ноутбуком. Остается только создать связь с ним. Это можно сделать различными способами, но самым простым и быстрым является подключение путем определения местонахождения главного «ПК» в сети.
- Откройте окно операционной системы клавишами Windows+E. Слева найдите «Сеть». В списке отыщите устройство с именем «first», если не указывали другое название.
- Двойным щелчком откройте его.
- Правой кнопкой мыши вызовите меню, с которого можно сделать подключение.
- Дождитесь окончания поиска и установки драйверов.
- Выберите устройство печатающим по умолчанию.
- Попробуйте распечатать любой документ.
Как настроить сканер на компьютере, если принтер работает и подключен Подробные инструкции для технических специалистов.
Возможные ошибки входа в систему:.
Независимо от выбранного способа подключения, сам принтер должен быть установлен на одном из компьютеров сети. Важно установить соответствующее программное обеспечение (Guide) последней доступной версии. Программное обеспечение практически для всех моделей принтеров и многоцелевых машин теперь можно найти в Интернете.
Подключаем принтер к двум компьютерам
Существует три возможных способа подключения — с помощью специального адаптера через существующий Wi-Fi роутер и путем настройки общего доступа к локальной сети стандартными средствами операционной системы. Эти варианты наиболее приемлемы в некоторых случаях. Пользователь должен выбрать наиболее подходящий метод и следовать приведенным ниже инструкциям.
Если компьютеров всего два и они установлены бок о бок, рассмотрите возможность использования специального USB-адаптера. Затем вам нужно будет приобрести еще два кабеля USB — USB-B и перенести соединение с адаптера на компьютер. Сама установка очень проста — создайте стандартное соединение от принтера к адаптеру и пропустите два кабеля к компьютеру с другой стороны. В зависимости от выбранной модели, соедините два провода через распределитель или клавиатуру с помощью кнопки.

Что касается недостатков этого метода, то необходимо приобрести дополнительные аксессуары, которые бывает трудно найти и которые ограничивают местоположение и количество устройств. Поэтому данный тип подключения подходит не всем пользователям.
Способ 2: Соединение через локальную сеть
Более простым и гибким вариантом является подключение к локальной сети. В этом случае все, что вам нужно сделать, это организовать национальные или корпоративные группы среди всех доступных компьютеров. Кстати, их количество может быть неограниченным. Ведь главное — разделить доступ к печатающим устройствам. Сначала необходимо подключить и настроить принтер для работы в локальной сети. Это можно найти по следующей ссылке

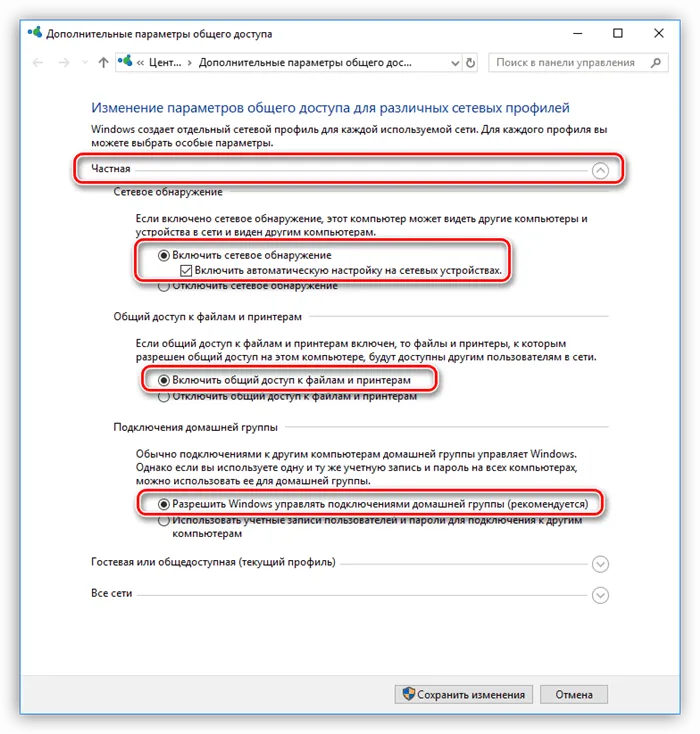
Теперь необходимо подключить сетевой принтер ко всем остальным устройствам. Это делается с помощью стандартных добавок к материалам с использованием встроенного инструмента Windows. Это автоматически определяет периферийные устройства, находит модель и загружает соответствующий драйвер. В следующей статье приведены инструкции по трем различным способам сделать это.
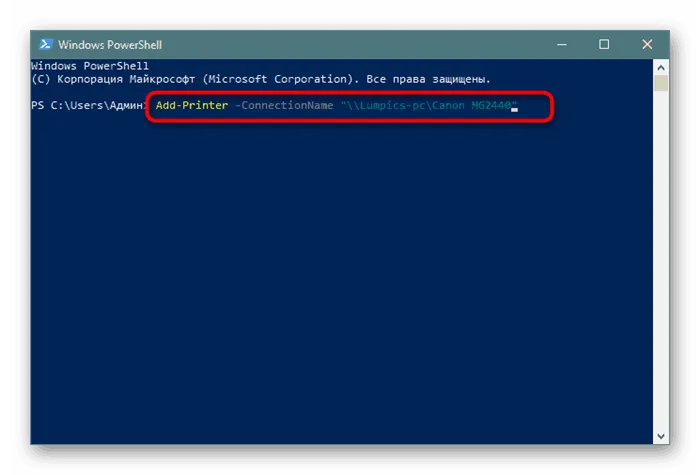
Способ 3: Wi-Fi-роутер
Некоторые принтеры поддерживают подключение к маршрутизатору. В этом случае кабель не нужно подключать к компьютеру, и принтером могут пользоваться все члены сети. Однако его также необходимо настроить в соответствии с операционной системой. Другие наши авторы описали, как выполнить работу по этому шагу, на примере модели печатного оборудования. Нажмите на следующую ссылку, чтобы прочитать статью.
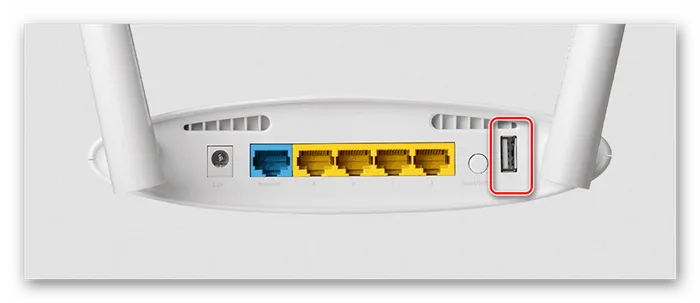
Эта статья подводит логический итог. Из приведенной выше информации вы узнали о трех доступных вариантах подключения принтера к двум или более компьютерам. Остается только выбрать наиболее подходящий и следовать приведенным выше инструкциям.
Мы рады, что помогли вам решить вашу проблему, и надеемся, что эта информация будет вам полезна.
Помимо этой статьи, на сайте есть еще 12858 полезных инструкций. Добавление lumpics.ru в закладки (ctrl+d), безусловно, полезно.
Если подключение оборудования через локальную сеть невозможно или нежелательно, важными становятся два варианта.
Как подключить принтер к двум компьютерам? Все методы
При работе в малых группах нецелесообразно приобретать дополнительные устройства для подключения к каждому компьютеру, поэтому некоторые периферийные устройства должны использоваться совместно. Это чаще всего происходит с печатающими устройствами. Для управления принтером на нескольких компьютерах можно использовать различные тактики подключения. Все способы подключения принтера к двум компьютерам смотрите ниже.
Существует как минимум четыре способа создания соединения с распространенными принтерами Epson, Canon и Xerox. К сожалению, идеального решения во всех случаях не существует, поскольку каждый метод связан с определенными недостатками и преимуществами.
Самый простой вариант — использовать USB-принтер-разделитель. По умолчанию печатающие устройства (в большинстве случаев) не предназначены для приема управляющих сигналов от многих компьютеров. Чтобы достичь цели бесплатно, просто удалите один кабель и установите другой. Постоянное воздействие на порты может привести к быстрому износу. Лучшим вариантом является подключение компьютера через USB-распределитель. По сути, это разновидность блузки.

| Плюсы | Минусы |
| Легко настроить | Нужен длинный USB-кабель |
| Линия защищена от перехвата данных | Прерывчатый сигнал с удаленных компьютеров |
| Удобно использовать в небольших помещениях | Высокая цена на хороший тройник для принтера на два компьютера |
Стоит отметить, что такой подход позволяет избежать повторного подключения USB-двери, но при этом принтер нельзя использовать одновременно на разных компьютерах. Для того чтобы устройство печати было доступно на втором компьютере, первый компьютер должен завершить сеанс. Принципы соединения не нуждаются в объяснении. При всех итогах подключите кабель USB к соответствующему порту.
Локальную сеть
Подключение принтеров Samsung, Panasonic, Oki и т.д. через локальную сеть является предпочтительным вариантом. Все, что вам нужно сделать, — это создать рабочую группу. Концентрация устройств позволяет использовать одно и то же оборудование с различными электронными компонентами.
| Плюсы | Минусы |
| Легкость организации сети в небольших рабочих группах | Сложность развертывания в больших офисах |
| Можно организовать сеть с неограниченным количеством устройств | Оба компьютера должны быть включены |
| Высокая скорость работы | Важно правильно настроить |
Метод прост. Создайте рабочую группу, а затем настройте подключения разных компьютеров к принтеру. Однако рекомендуется подключаться через один компьютер. Поскольку это вариант создания подключения к локальной сети, учитывайте инструкции, приведенные в следующих параграфах. К этому подходу можно сделать несколько оговорок.
Другой ПК
Во-первых, важно определить компьютер, который будет выступать в качестве связующего звена между принтером и другими устройствами. Лучше всего выбрать наиболее активно используемое устройство с наилучшими техническими характеристиками для Windows 8 и выше. Близость компьютера и принтера также важна. В идеале между ними должно быть не более 2 метров кабеля. Процесс подключения компьютера к печатающему устройству является типичным. Подключите кабели, установите драйверы и проверьте основные настройки печати.
Использование принт-сервера
Последний вариант — подключение к Wi-Fi. Этот метод позволяет управлять принтером в режиме онлайн, даже если он находится на относительно большом расстоянии в той же сети. Основным недостатком этого метода является то, что его можно настроить только в том случае, если принтер имеет поддержку сетевого подключения.

2 -КомпьютерыПереключатель USB для принтера — самый простой вариант для небольших рабочих мест, в то время как вариант LAN — более функциональный и масштабируемый метод для офисов среднего размера. Вариант с Интернетом немного лучше, чем вариант с локальной сетью, поскольку связь осуществляется напрямую между различными машинами и не требует использования промежуточного компьютера.
О наличии встроенного сервера в принтере может свидетельствовать спецификация или упоминание о возможности подключения через Ethernet. В любом случае, просто добавьте устройство в сеть с помощью коммутационного кабеля. Затем настройте порты на самой системе с помощью установочных драйверов Windows.
Один принтер на два компьютера
Теперь, когда у вас есть два или более компьютеров, пришло время создать локальную сеть и использовать ее преимущества. Кроме того, домашняя сеть функциональна, как совместное использование файлов, интернет-соединений и периферийных устройств, таких как принтеры.
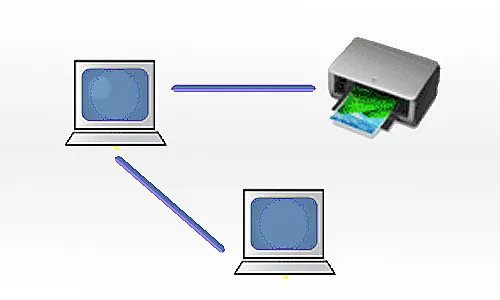
Как подключить принтер по локальной сети?
Чтобы ответить на вопрос, вынесенный в подзаголовок, требуется некоторая подготовка.
- Создайте локальную сеть, чтобы объединить два и более своих устройств. Для этого используйте витую пару 5 категории для кабельного соединения, либо Wi-Fi подключение для беспроводного. И о первом, и о втором, мы говорили в прошлых статьях, рассматривая каждый случай на реальных примерах.
- Далее проверьте сетевые параметры вашей локальной сети. Убедитесь, что компьютеры находятся в одной сети: Для этого перейдите в «Центр управления сетями и общим доступом», и откройте пункт «Изменение параметров адаптера». В окне щёлкните правой кнопкой мыши по ярлыку «Подключение по локальной сети» из контекстного меню выберите «Свойства». В диалоговом окне найдите строку «Протокол Интернета v4 (TCP/IPv4)» — открываем на редактирование двойным кликом. Убеждаемся, что IP-адрес установлен вручную, и запоминаем его значения, например: адрес – 192.168.0.3, подсеть – 255.255.255.0 Открываем те же параметры на втором компьютере и сверяемся с полученными данными. Единственным отличием станет последние цифры в IP-адресе, например: 192.168.0.11 (значение подсети должно быть идентичным).
- После проверки сетевых параметров, следует сравнить используемую «Домашнюю группу». Для этого, достаточно, открыть свойства системы и посмотреть соответствующий пункт (распространённые имена: WORKGROUP или HOME Если «домашняя группа» различается, стоит выбрать любое имя, и указать его для другого компьютера. Для этого в окне «Свойства системы» перейдите в «Дополнительные параметры системы». В диалоговом окне переключитесь на вкладку «Имя компьютера». Далее щёлкаем по кнопке «Изменить» и в соответствующем поле изменяем имя группы. Сохраняем изменения, нажатием «ОК», если потребуется перезагружаемся.
Открываем общий доступ к принтеру
Что касается сети, то мы контролируем и регулируем ее параметры. Теперь пришло время обратить внимание на принтер. Для этого перейдите в «Панель управления» и найдите раздел «Устройства и принтеры». Щелкните правой кнопкой мыши на значке активного принтера и выберите Свойства принтера. В диалоговом окне выберите вкладку Доступ и активируйте общий доступ к сети.
После активации общего доступа можно перейти на второй компьютер. Также откройте окно Устройства и принтеры и нажмите Добавить устройство. Откройте окно Руководство по беспроводной связи или сетевому подключению. Если сеть настроена правильно и принтер включен, драйвер покажет принтеры, и вам останется только нажать кнопку Next, чтобы подключить найденный принтер.
ВНИМАНИЕ! На этапе подключения драйвера вам может быть предложено установить драйвер, поэтому имейте при себе установочный диск, прилагаемый к принтеру (или загрузите актуальный драйвер с официального сайта производителя).
После завершения подключения материала по сети на принтере появится значок принтера и факс из списка. Если все верно, вы можете установить принтер по умолчанию, выбрав в поле ‘Использовать по умолчанию’ (это делается, если локальный принтер не подключен ко второму компьютеру).
Чтобы проверить работу подключенного сетевого устройства, щелкните правой кнопкой мыши на значке принтера, выберите Свойства принтера и найдите в окне кнопку Тестовая печать. Это позволит распечатать типичный лист тестирования устройства.
Вместо послесловия
Подводя итоги проделанной нами работы, стоит отметить, что в настройках и названиях данных для разных версий операционной системы могут быть небольшие различия. Все, что вам нужно сделать как пользователю, — это создать локальную сеть. Остальное не занимает много времени.
Если у вас есть вопросы о создании веб-принтера в домашних условиях или вы хотите добавить информацию к статье, пожалуйста, воспользуйтесь формой комментариев ниже.
















