- Как подключить принтер
- Подключение через сеть WI-FI
- Несколько компьютеров и одно устройство
- По проводу
- На сайте производителя
- Поиск файлов в Windows
- Беспроводное подключение принтера к ПК
- Роутер с USB
- Беспроводная сеть Wi-Fi
- Протокол WPS
- Как открыть доступ к принтеру
- Ставим драйвера через WiFi
- Распространенные ошибки при подключении принтера к компьютеру и способы их решения
- Завершаем подключение принтера к компьютеру установкой драйверов
Если выбранная модель принтера предназначена для автоматической настройки, ее необходимо настроить самостоятельно без вмешательства. Компьютер распознает подключенное устройство, и принтер будет готов к работе в течение нескольких минут.
Как подключить принтер
Сложная оргтехника офиса для подключения, когда нужно вызвать специалиста в этой области, давно устарела. В этой статье объясняется, как принтер подключается к компьютеру через USB, несколько компьютерных устройств или по IP-адресу. Для этого не требуется глубоких знаний. Как правило, для процесса установки можно использовать прилагаемый драйвер или автоматическую установку. Обычно первым шагом всегда является установка кассеты, прилагаемой к новому принтеру, и подключение принтера к источнику питания.
Перед подключением принтера к компьютеру убедитесь, что устройство подключено к разъему и включено с помощью кнопки на внешней панели управления. Стандартный USB-кабель обычно поставляется в комплекте с принтером, но редко приобретается отдельно. Этот кабель обычно не слишком большой, а принтер располагается рядом с «машиной». При подключении стандартный USB-разъем вставляется в стол подключения компьютера, а противоположный разъем вставляется в печатающее устройство.

Если вам очень повезет, компьютерная система сама распознает и настроит принтер. Участие в процессе установки завершено, и вы можете вздохнуть. Если автоматические настройки не были созданы, вам придется самостоятельно координировать и синхронизировать работу между принтером и ноутбуком/компьютером. Steps — пошаговые инструкции для начинающих и опытных пользователей:.
- Ищем “Панель управления” через “Пуск” и выбираем категорию с понятным названием — “Устройства и принтеры”.
- Во всплывшем окне, верхней вкладке, нажимаем на строку “Установка принтера”.
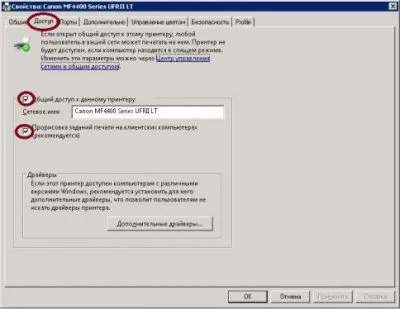
- Теперь появилось новое окошко с двумя вариантами выбора: добавить локальный/сетевой принтер. Вам нужно выбрать первый вариант, из-за того, что подключение идёт через USB, без автоматической настройки компьютером.
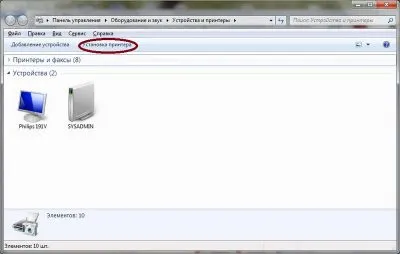
- Открывается следующее окошко, в котором нужно из предложенных вариантов выбрать порт, чтобы подключить принтер к компьютеру. В огромном списке отыскиваете такую строку USB001 (порт виртуального принтера USB) и нажимаете активную клавишу “Далее”.
- В следующем вылетевшем окне предстоит выбрать печатающее устройство, которое пытаетесь подключить, а точнее его модель. После чего снова жмём “далее”.
ВАЖНО! Если вы не можете найти свой принтер в списке предлагаемых принтеров, вам придется установить драйвер вручную с помощью диска или загрузить его из Интернета. Для этого перейдите на вкладку Установить с диска. Появится окно, в котором нужно указать маршрут к папке с драйверами. Это может быть маршрут к диску или место, где вы их загрузили.
- Нажав далее, появляется ещё одно окно, где предоставляется выбор: использовать текущие драйвера или заменить текущее ПО. Необходимо выбрать второй вариант. Нажимаете “Далее”.
- На этом этапе идёт установка драйверов, настройка подключение принтера к ноутбуку/компьютеру.
- В процессе появится окно, где вы можете разрешить общий доступ к печатающему девайсу или запретить. Для локального использования рекомендуется поставить галочку возле запрета. Снова нажимаете “Далее”.
Подключение через сеть WI-FI
Далее обратите внимание на опцию установки принтера на компьютер через Wi-Fi. Это соединение повторяет пункты 1-3 выше. Пуск — Панель управления — Устройства и принтеры — Подключение по локальной сети. Процесс синхронизации и подключения принтеров отличается.
- В вылетевшем окне выбора порта для девайса нужно нажать “Создать новый ”.
- Появится две вкладки, верхняя будет неактивная, а нижняя “Тип порта”. В последней выбираете «Standart TCP/IP». Нажимаете кнопку “Дальше”.
- В новом появившемся окне, вас попросят ввести имя устройства и IP-адрес. Тип устройства уже будет определён, вам нужно ввести только свой IP-адрес и название порта для аутентификации. Там же вы можете поставить галочку, чтобы драйвера установились автоматически или не ставить её, тогда это придётся делать вручную, точно также, как описано в методе подключения принтера к компьютеру через USB. Нажимаете кнопку далее.
Далее начните процесс установки принтера. Во время этого процесса общий доступ к принтеру должен быть включен или отключен.
Несколько компьютеров и одно устройство
Вы можете подключить устройство так, чтобы его можно было использовать на многих компьютерах. В офисе, через Wi-Fi. Для этого необходимо сначала включить бесплатный доступ. Чтобы включить его, перейдите в раздел ‘Устройства и принтеры’ на хосте. Хост всегда имеет приоритет и выбирает значок уже подключенного принтера. Щелкните правой кнопкой мыши и выберите вкладку для внесения изменений — «Свойства».
Нажмите на это, и появится окно конфигурации, в котором необходимо указать солнце ‘Access’. На соответствующей вкладке введите имя сети (модель) для доступа ко всем подключенным компьютерам/ноутбукам.
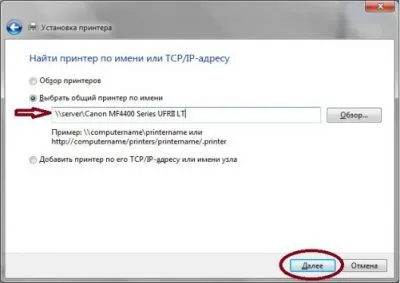
Установите флажок ‘Share this printer’ и нажмите ‘Yes’ (да), чтобы сохранить изменения.
В Windows 7 и выше доступ пользователя также должен быть включен, чтобы принтер мог подключиться к компьютеру и функционировать. Для этого перейдите в Пуск, затем Сеть и Интернет, затем Управление сетью (легко доступно по значку на внешней панели, показывающему подключение WI-FI). На боковой панели выберите Изменить расширенные параметры доступа. Появятся две вкладки профиля. Профили «Дом/рабочее место» и «Общие профили». В обеих подкатегориях вам необходимо сделать следующее В каждой подкатегории необходимо включить обнаружение сети и поставить галочку напротив Включить общий доступ для пользователей сети.
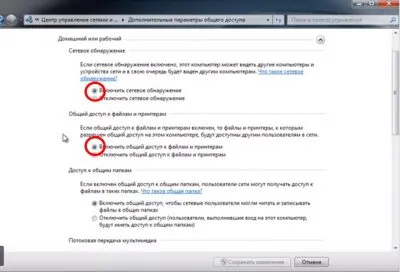
Далее найдите строку Безопасный общий доступ, расположенную непосредственно под ней, и установите в ней флажок.
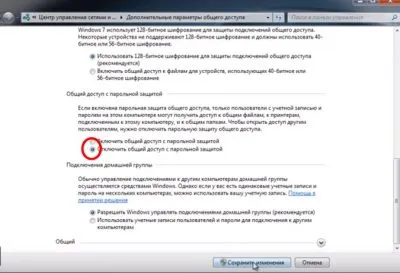
После этого вы можете использовать принтер на нескольких компьютерах, но не печатайте одновременно, так как это приведет к сбою системы.
Принтеры разных поколений имеют разные порты, поэтому для подключения принтера к системному блоку или ноутбуку требуются кабели разных типов.
По проводу
Стандартные компьютерные периферийные устройства, предназначенные для печати, сканирования и копирования текста и графики, отказались от старомодных портов LPT и COM и все чаще оснащаются стандартными интерфейсами USB, что позволяет сократить настройку оборудования в несколько шагов.
Сначала подготовьте многофункциональный аппарат к работе. Сначала распакуйте, затем подключите принтер к источнику питания через сетевой кабель, затем через USB и компьютер. Другой конец кабеля (сторона, подключенная к периферийным устройствам) выглядит как Ethernet-разъем, поэтому он редко остается незамеченным.
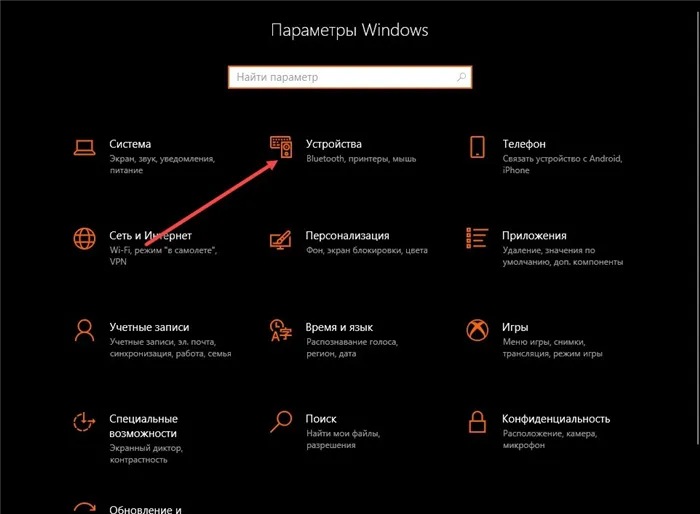
Порядок действий зависит от конкретной модели принтера. В некоторых случаях операционная система Windows загружает драйвер в фоновом режиме и автоматически добавляет подключенное периферийное устройство в список доступного оборудования. Однако во многих случаях вам придется продолжить работу вручную. Сначала перейдите в меню «Пуск» в раздел «Настройки» и выберите «Устройства».
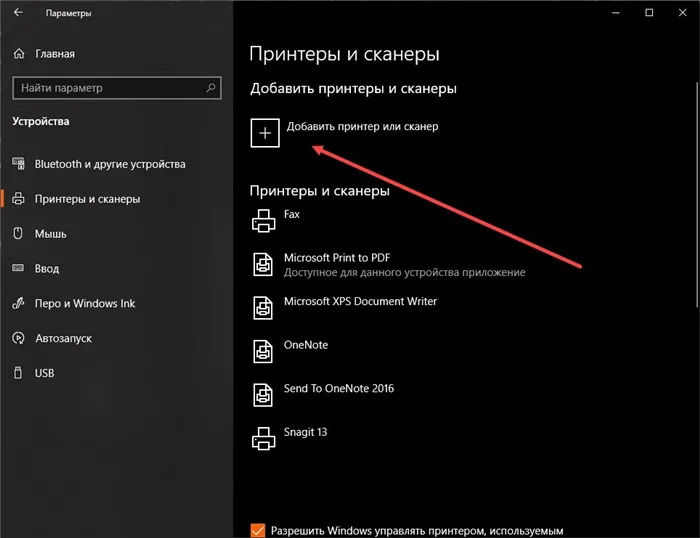
Затем перейдите в раздел Добавить принтер или сканер и найдите совместимые устройства. Этот процесс занимает 10-15 секунд. Наконец, вам будет представлен список доступных устройств для «активации» или предложение продолжить ручную настройку. Это можно сделать несколькими способами Поиск дополнений на основе старых протоколов — введите имя, добавьте на основе TCP / IP или добавьте на основе узла. Есть даже место для Bluetooth.
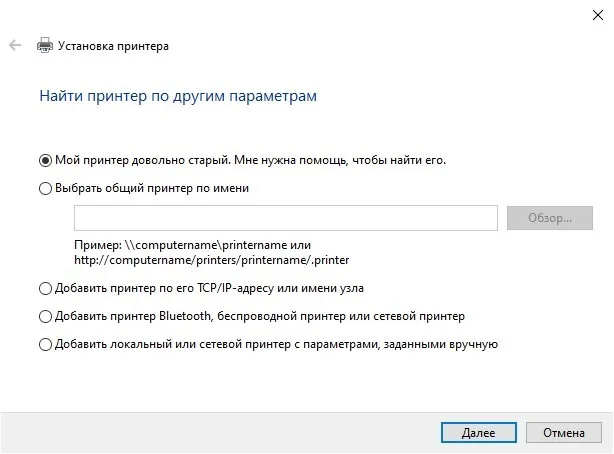
Существует множество предложений, но лучше всего не спешить устанавливать драйверы, поставляемые производителем в составе оборудования. Этот процесс не занимает много времени. Программа установки, запущенная с диска, выведет сообщение с вопросом, когда нажать кнопку Next и когда выбрать дополнительные параметры и настроить операцию печати.
Если нет подходящего диска с установленным файлом, носитель поврежден или в компьютере вообще нет диска, вам придется искать обновление из другого источника.
На сайте производителя
(HP, Canon, Epson, Samsung, Brother, Kyocera) — немногие бренды заинтересованы в поддержке выпущенных материалов. Поэтому рекомендуется хотя бы изредка просматривать разделы «Файлы», «Обновления» и «Прошивка» на официальном сайте. Возможно, выбранная модель принтера не содержит ошибок и уже много раз начинала работать. Производительность и эффективность.

Поиск по сайту поможет вам найти драйверы — просто введите название искомой модели, и сразу же появится список ссылок, ведущих на аксессуары или инструкции по подключению принтера к компьютеру.
Поиск файлов в Windows
Программная база, интегрированная в операционную систему Microsoft, доступна через каталог «Устройства и принтеры» в старых версиях Windows и «Принтеры и сканеры» в более новых версиях.
После навигации вы увидите кнопку «Установить» или «Добавить». Оттуда выберите добавление локального принтера (через USB).
Беспроводное подключение принтера к ПК
Помимо проводных периферийных устройств, вы можете легко найти беспроводные периферийные устройства с различными конфигурациями.
Роутер с USB
Хотя функция «сервера печати» или «контроллера печати» не нова, она уже давно используется производителями многоцелевых устройств в качестве альтернативы стандартным проводным соединениям. К преимуществам такого подхода можно отнести то, что принтер в принципе не может быть «беспроводным», но после установки его можно подключить к сетевому оборудованию.
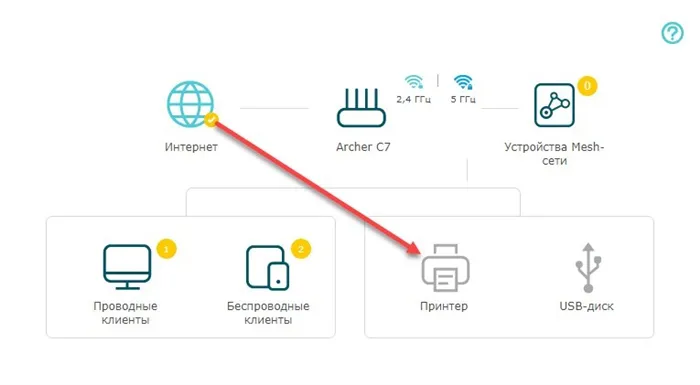
Установка начинается с USB-соединения между маршрутизатором и принтером (соответствующий разъем находится на задней панели сетевого материала). Далее, в зависимости от производителя маршрутизатора, перейдите по адресу 192.168.0.1 или 192.168.1.1 и посмотрите текущую схему «Подключения». Принтеры» сразу же появится на экране, разблокировав все дополнительные разделы, связанные с конфигурацией.
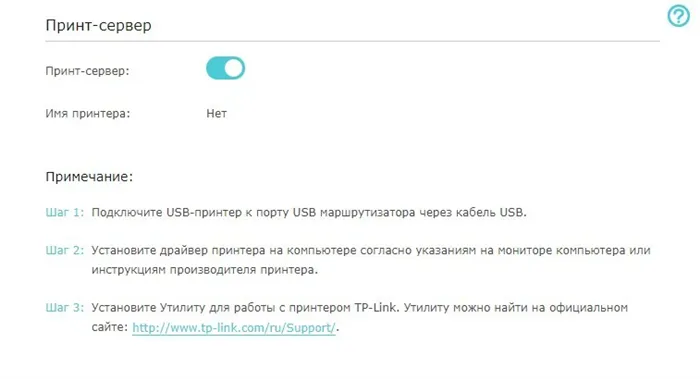
Беспроводная сеть Wi-Fi
Используя усовершенствованный многоцелевой сенсорный экран или навигационную клавиатуру, вы можете синхронизироваться с домашней сетью без кабелей, ручной установки программ вождения или других действий с использованием стандартных настроек. Непосредственно на принтере необходимо выбрать «Сеть», выбрать соответствующее подключение Wi-Fi и ввести пароль. Как только вы окажетесь в компьютере, следующим шагом будет проверка «Настройки», «Принтеры и сканеры», чтобы увидеть результаты проделанной работы. Для получения дополнительной информации нажмите здесь.
Протокол WPS
Альтернатива вышеуказанному решению. Включает активацию стандарта WPS с помощью кнопки на принтере и дальнейшее подключение через «Настройки» к беспроводной сети. Нет необходимости вводить цены вручную. Везде царит полусамоуважение. Результаты сразу же отображаются на экране.
Как открыть доступ к принтеру
Если к домашней сети имеют доступ разные компьютеры, офисная или рабочая периферия, файлы, документы или графика должны передаваться сначала на «главный» компьютер, а затем на принтер каждый раз, без совместного использования.
Описанная цепочка не является проблемой, если сценарий повторяется два или три раза в течение недели, но постоянный поток бюрократии значительно замедляет рабочий процесс. Последствий можно избежать, если
В дополнение к ручному поиску, активация автоматического с помощью стороннего программного обеспечения с драйвером не принесет никакого вреда. С этой задачей справляются следующие: driver booster, Samdrivers, driver toolkit. Независимо от вариантов, результат одинаков — вы можете загрузить пропущенные компоненты и сразу же начать взаимодействовать с периферийными устройствами.
Ставим драйвера через WiFi
Мобильность — одна из актуальных идей нашего времени. Это не только компактные и многофункциональные смартфоны, которые позволяют нам оставаться на связи через Интернет в любой точке мира, делать высококачественные фотографии и отображать видео и географическую информацию в отличном качестве. Беспроводные технологии находят все большее применение. Прежде всего, технология. Включая офис.
Поэтому если вы не хотите тянуть кабели по всей квартире или офису к принтеру или множеству печатающих устройств, которые подключены через сетевые кабели, сегодня вы можете заставить свой принтер работать через wifi. Эта идея давно занимала умы инженеров, но первое успешное применение WiFi устройства появилось только пять лет назад. Проблема в том, что не всегда легко установить беспроводную связь. Компьютеры не видят устройство, сигнал слабый или есть другая проблема. Без технических знаний проще настроить принтер традиционным способом. Однако, в целом, эта процедура должна выполняться следующим образом
- установка принтера в зоне покрытия Wifi;
- подключение к электрической сети;
- включение;
- включение компьютера, на котором производится установка драйверов;
- перезагрузка операционной системы;
- установка значения «По умолчанию» для нового принтера. Чтобы настроенный принтер использовался операционной системой по умолчанию, нужно вызвать панель «Устройства и принтеры» либо «Принтеры и сканеры» в зависимости от версии ОС Windows. В списке установленных устройств найти ваше и, вызвав контекстное меню правой кнопкой мышки, выбрать опцию «Использовать по умолчанию».
Распространенные ошибки при подключении принтера к компьютеру и способы их решения
При подключении принтера может возникнуть множество проблем, но не всегда в этом виноват пользователь. Операционная система, неисправности принтера и т.д. также могут выйти из строя. Поэтому, чтобы избежать последствий повреждения системы из-за неправильной установки драйверов и другого программного обеспечения, рекомендуется перед началом установки сделать копию текущего фиксированного и функционального состояния системы. Для владельцев Windows Machine рекомендуется установить вспомогательную программу MicrosoftFixit. Рекомендуется, чтобы это автоматически решало ряд вопросов.

В качестве решения для таких ситуаций Microsoft рекомендует следующую последовательность действий
- открыть панель «Устройства и принтеры» либо «Принтеры и сканеры» (в зависимости от версии);
- выбрать опцию «Добавить принтер или сканер»;
- выполнить добавление нового устройства, в ходе которого на этапе создания нового порта выбрать «Локальный порт» в разделе «Тип порта», в качестве номера порта вносится информация вида « IP хоста системное название принтера»;
- установить драйвера;
- перезагрузить компьютер.
Принтер не отображается в системе
Очень часто эта проблема возникает, если установлен неправильный драйвер. Тем не менее, попытки использовать совместимую программу вождения для старого печатного оборудования, которое полностью функционирует, не всегда успешны. Можно попробовать использовать различные драйверы. Однако если текущая версия операционной системы не поддерживает подлинный или совместимый драйвер для устройства, следует приобрести новый принтер.
Создайте подключение к сети на основе модели использования вашего продукта. Введите ключ безопасности. Выберите ту же точку доступа, что и компьютер. При использовании Bluetooth нажмите кнопку сцепления.
Завершаем подключение принтера к компьютеру установкой драйверов
После того как принтер подключен к источнику питания и соединен с компьютером с помощью кабеля USB, можно установить драйвер. Драйвер обычно поставляется вместе с принтером на диске. Если принтер поставляется с различными дисками, проверьте этикетки на дисках. У вас должен быть диск с надписью «драйвер».

Установите диск с драйверами в компьютер. Это приведет к запуску программы установки драйвера принтера. Процесс установки драйвера очень прост и не сильно отличается от установки обычной программы. В процессе установки может потребоваться отсоединить и снова подсоединить принтер. Если это необходимо, программа установки сообщит вам об этом.
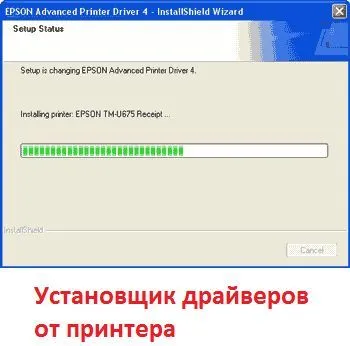
После завершения процесса установки может потребоваться перезагрузка компьютера. Если это необходимо, программа установки сообщит вам об этом.
Если у вас нет диска с драйверами или установка не запускается с диска, вы можете найти веб-драйвер. Рекомендуется загрузить драйвер с официального сайта производителя. Это позволит вам получить последнюю версию драйвера без риска подцепить вирус.
















