- Принтер не сканирует на компьютер — что делать?
- Перезагрузка
- Выполнение других задач
- Принтер печатает, но не сканирует
- Не работает сканер
- Почему сканер не сканирует
- Способ 3: Использование альтернативного метода сканирования
- Способ 4: Отключение бесшумного режима
- Способ 5: Очистка очереди печати
- Проблемы с Wi-Fi связью
- Характерные проблемы конкретно для МФУ
- Программные причины
- Почему принтер не сканирует?
- Итак, что делать, когда принтер не сканирует?
- Почему МФУ печатает, но не сканирует по сети?
Есть ли решение для такой ситуации? Конечно, но вам необходимо подключить мультиварку к одному из компьютеров. Таким образом, компьютеры в сети могут быть связаны между собой через один и тот же TeamViewer. Это не идеальное решение, но в большинстве случаев оно более чем приемлемо.
Принтер не сканирует на компьютер — что делать?
Принтер может прекратить сканирование. В этой статье рассматриваются основные причины, по которым принтеры не сканируют.
Начало работы. Почему принтер не сканирует? Возможно, проблема в самом МФУ или в кабеле передачи данных (USB) или в соединении принтера с компьютером. Ниже приведены основные и конкретные советы по запуску принтера в работу Восстановите принтер МФУ с помощью картриджа Донецк на продажу. Фасовочная машина на месте.
Перезагрузка
Выключите принтер и компьютер. Отсоедините шнуры питания от обоих устройств. Через 60 секунд снова включите питание, а затем снова включите компьютер и принтер. После сброса память компьютера и мультимашины будет очищена, и мультимашина МФУ, вероятно, будет работать нормально и без проблем сканировать. Ремонт принтеров МФУ продажа картриджей заправка на месте в Донецке
Если принтер отображает коды ошибок, рекомендуется устранить их, поскольку эти ошибки препятствуют сканированию устройства.
Большинство многофункциональных аппаратов могут сканировать в сервисном режиме. Для устройств Canon Pixma доступ к этой функции можно получить следующим образом
- Выключаем МФУ. Ремонт притеров МФУ в донецке продажа картриджей заправка выезд мастера
- Зажимаем кнопку «Сброс» и затем зажимаем кнопку «Power» или кнопку сканер как на картинке ниже.
Выполнение других задач
Многофункциональная машина может выполнять некоторое техническое обслуживание (или что-то еще). Вам придется подождать, пока это задание будет выполнено. Во время выполнения задания индикатор питания принтера будет мигать. Когда МФУ готово к работе, индикатор питания будет светиться преимущественно зеленым цветом. Купите себе многоцелевой картридж с ремонтной заправкой из Донецка.
Возможно, не установлен драйвер сканера. Для их загрузки и установки необходимо посетить веб-сайт производителя оборудования. После этого сканер должен заработать. Если вы не знаете, что загрузить, загрузите и установите полный драйвер. Ремонт принтера МФУ в Донецке и покупка картриджей для заправки стартового мастера
Необходимо снова подключить кабель USB. Подключите его к другому порту USB на компьютере. Многофункциональное устройство MFP должно быть подключено непосредственно к компьютеру без разъема USB. Если ничего не получается, следует попробовать другой кабель (желательно меньшего размера). Донецк Заправка картриджа чернилами Выезд мастера Ремонт принтера МФУ с мастером.
Другая проблема связана с принтерами Soedena с компьютерами через Wi-Fi, соответствующая кнопка WI-FI на принтере может быть не активна или кнопка может быть не включена на ноутбуке. Пример показан на рисунке.
Если ни один из предложенных вариантов не помог и сканер не работает, единственное решение — отнести его в сервисный центр для гарантийного обслуживания. Ваш сервисный центр может помочь вам и объяснить причину. Наши сервисные центры осуществляют ремонт принтеров, ноутбуков и другой компьютерной техники в Донецке.
Принтер печатает, но не сканирует
В большинстве случаев такая ситуация возникает при использовании некорректного программного обеспечения. Встроенные инструменты Windows не всегда корректно работают с отдельными моделями сканеров разных производителей.
Можно загрузить и установить приложения сторонних производителей или собственное программное обеспечение производителя принтера. Canon, HP, Epson и многие другие бренды предлагают утилиты для сканирования с гарантированной поддержкой собственного оборудования. Эти приложения доступны на официальных сайтах компаний. Например, в случае с принтерами Sharp одноименная компания предлагает усовершенствованную программу ‘Network Scanner Tool Lite’, которая предлагает широкие сетевые возможности в дополнение к стандартным функциям.
Существуют и другие возможные причины, по которым принтеры печатают, но не сканируют. Наиболее распространенной является ошибка в логике процесса. Эту проблему очень легко преодолеть. Просто отключите принтер от сети и перезагрузите компьютер. Такую же процедуру рекомендуется выполнить после установки или обновления драйвера. Простые решения очень эффективны и являются причиной трети всех неудач.
Не работает сканер
Если принтер не сканирует, устройство также может быть повреждено. Например, некоторые принтеры Sharp имеют тонкие, легко повреждаемые штоки, ведущие к лампе. Отказ может быть вызван повреждением инвертора (платы, которая формирует и контролирует питание подсветки) или перегоранием самой лампы.

Другие возможные причины включают короткое замыкание в плате блока или механическую поломку. К последним можно отнести такие типичные явления, как износ деталей привода, кабелей, загрязнение зеркальной системы или случайный захват насекомых.
Проблемы с аппаратным обеспечением могут иметь и более общий характер. Например, неисправность платы принтера или источника питания принтера может вызвать неисправность сканирования, характер которой может косвенно повлиять на отдельные режимы работы или источник питания сканера. Все случаи, описанные в данном разделе, требуют профессионального ремонта. Принтер следует отнести в сервисный центр.
Почему сканер не сканирует
Как правило, прежде чем устранять проблемы с программным обеспечением, убедитесь, что кабель USB, соединяющий принтер с компьютером, и оба порта USB находятся в хорошем состоянии. Самый простой, но поверхностный способ сделать это — открыть консоль диспетчера устройств и проверить состояние соответствующего оборудования.
В группе Принтеры в верхней части строки для интересующего вас аппарата не должно быть восклицательного знака. То же самое относится и к группе ‘USBControllers’, которая содержит раздел о портах USB. Наличие предупреждения указывает на то, что элемент функционирует неправильно.
Если обнаружена проблема, сначала необходимо переустановить драйвер для устройства. Для этого необходимо выполнить следующее
- выделить проблемную строку и нажать правую клавишу мыши;
- в контекстном меню активировать пункт «Обновить драйверы…»;
- в открывшемся диалоговом окне выбрать «Автоматический поиск обновленных драйверов»;
- дождаться завершения процедуры и проконтролировать исчез ли значок с восклицательным знаком.
Если переустановка драйвера не устраняет ошибку, возможно, неисправен USB-кабель или USB-порт компьютера в группе ‘Контроллеры USB’. Если проблема обнаружена в группе ‘Принтеры’, попробуйте установить драйвер печати и сканирования, загруженный с официального сайта производителя. Рекомендуется загрузить последнюю версию, так как она содержит исправления всех известных ошибок и уязвимостей.

Приведенные выше действия гарантированно помогут устранить неполадки в драйвере, но не обязательно выявят неисправность оборудования, если таковая существует. Самый надежный способ проверки кабеля USB — подключить принтер к компьютеру с помощью другого кабеля, заведомо исправного.
Если ни обновление драйверов, ни использование рабочего кабеля USB не помогают, скорее всего, неисправность в порте USB или в логических или механических схемах принтера, которые могут быть устранены только в сервисном центре.
Другие возможные причины включают короткое замыкание в плате блока или механическую поломку. К последним можно отнести такие типичные явления, как износ деталей привода, кабелей, загрязнение зеркальной системы или случайный захват насекомых.
Способ 3: Использование альтернативного метода сканирования
Другим решением этой проблемы является использование альтернативного средства активации сканирования. Лучшим решением является использование специального приложения производителя принтера, установленного на компьютере вместе с драйвером.
-
Для его запуска в том же меню «Параметры» выберите раздел «Устройства».
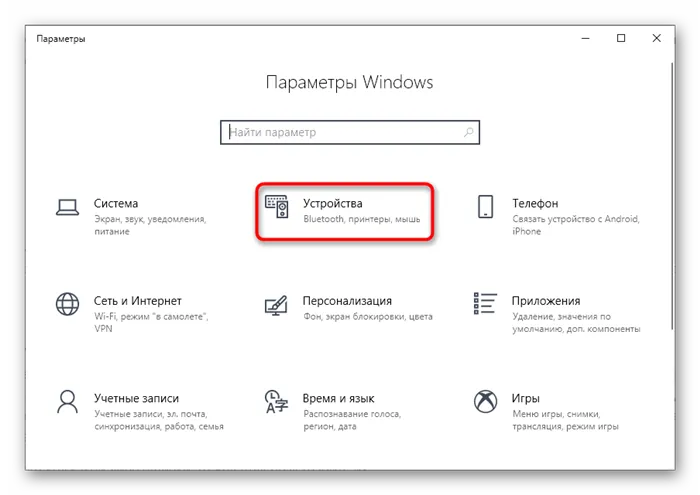
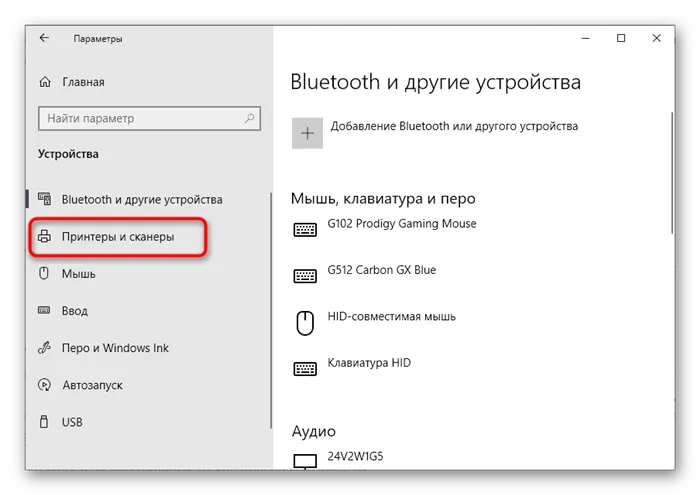
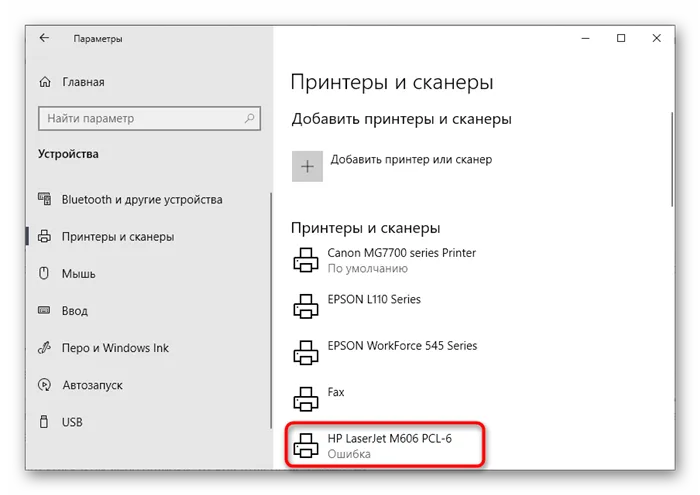
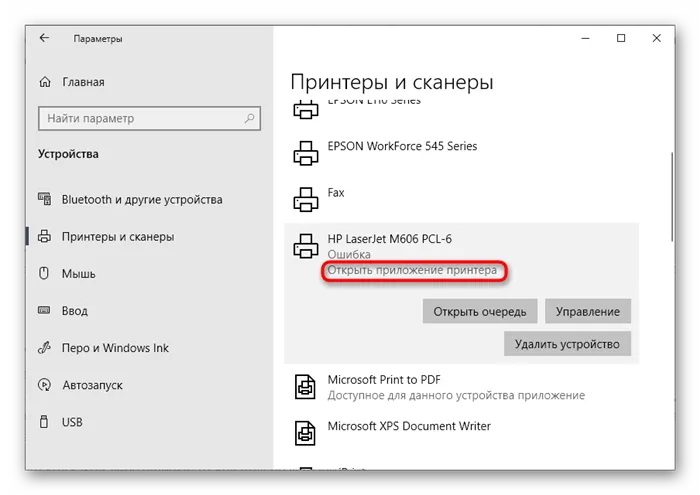
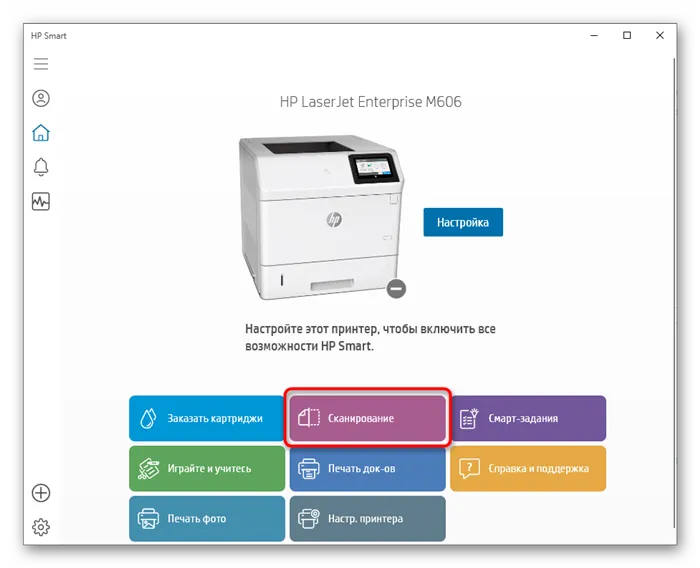
Если сканирование запускается, возможно, была нажата не та кнопка на самом принтере или неисправен встроенный просмотрщик документов Windows. В любом случае проверьте решение 6 встроенного средства сканирования операционной системы и убедитесь, что перед этим вы нажимали нужную кнопку на принтере.
Способ 4: Отключение бесшумного режима
Бесшумный режим настраивается вручную для каждого принтера и может значительно снизить уровень шума при печати или копировании документов. Намеренное или случайное включение может вызвать проблемы при использовании сканера. Это можно устранить, выйдя из этого режима.

- В меню устройств снова выберите свое оборудование, но на этот раз перейдите к категории «Управление» .
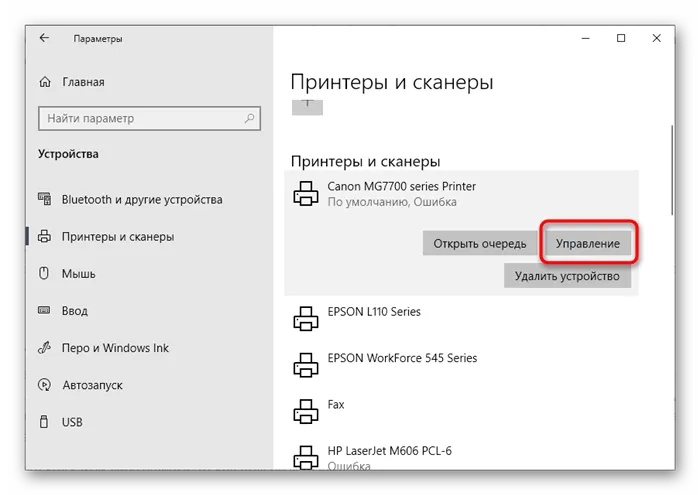
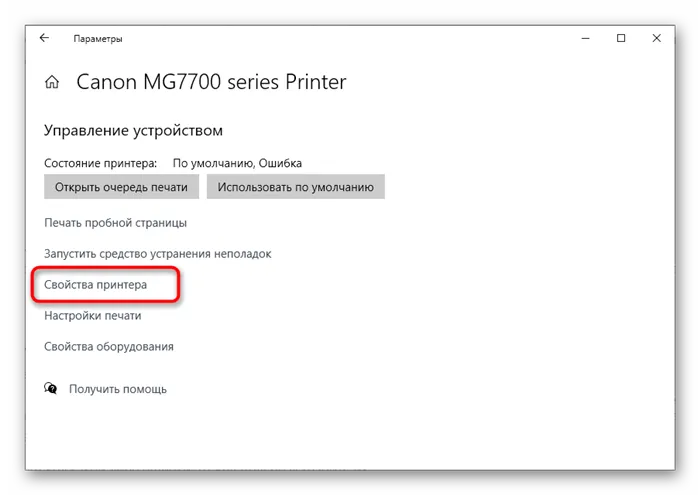
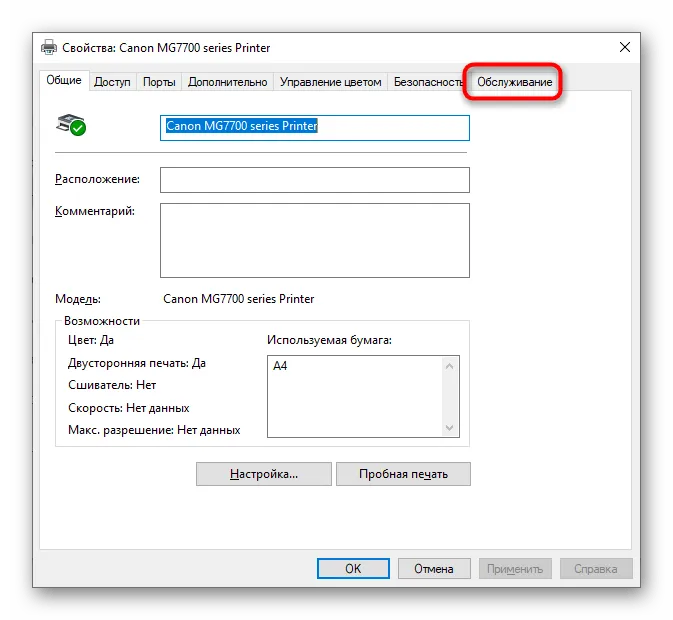
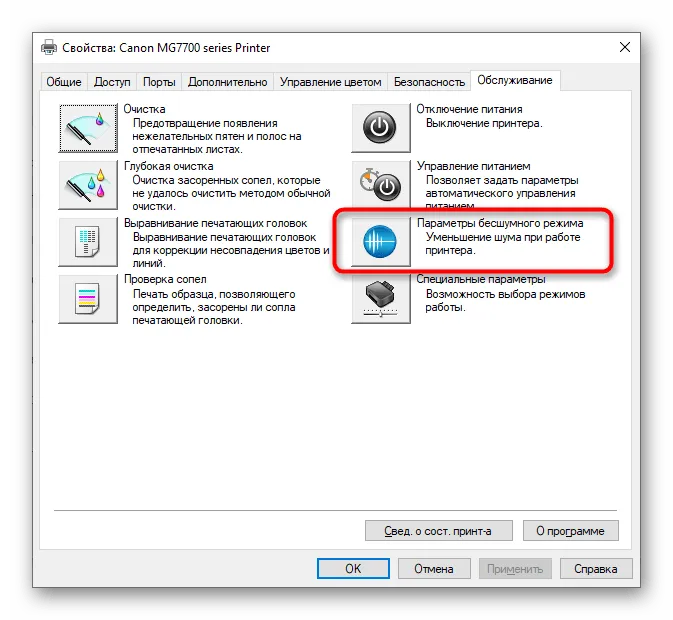


Настройки будут обновлены немедленно. Возобновите сканирование, чтобы проверить, была ли проблема успешно решена. Если это не помогло, или если бесшумный режим уже отключен, рассмотрите следующие варианты
Способ 5: Очистка очереди печати
Поскольку печатающее устройство не может выполнять много операций одновременно, они помещаются в специальную очередь и запускаются по одной. Если во время выполнения задания произошла ошибка, следующее задание не будет запущено. Сканирование также может быть нарушено, поэтому проверьте очередь печати на наличие ошибок и полностью очистите ее. Информацию об этом можно найти в другой статье на этом сайте, где вы узнаете о том, что делать, если зазор в очереди не работает должным образом.
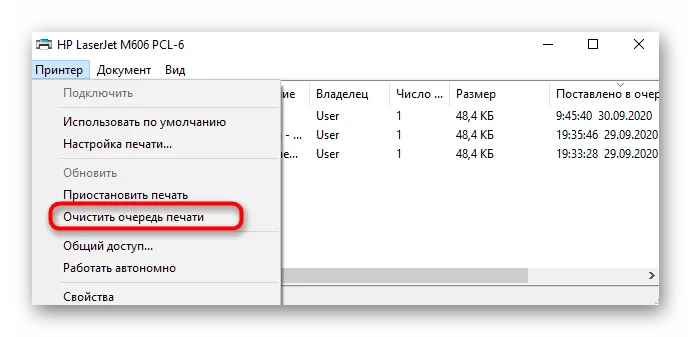
Устройство не было обнаружено правильно. Другими словами, он виден в системе, но не обнаружен в модели Windows? Однако он подключен к компьютеру и включен. Вам нужно зайти в Диспетчер устройств, открыть панель принтера, правой кнопкой мыши нажать на Обновить драйвер и указать правильный драйвер.
Проблемы с Wi-Fi связью
Убедитесь, что сигнал Wi-Fi находится на достаточном уровне. Попробуйте сначала включить и выключить Wi-Fi на ноутбуке, а затем снова подключиться.
По возможности рядом с МФУ не должно быть устройств, излучающих сильное электромагнитное излучение (например, микроволновых печей, динамиков, радиоприемников). Также рекомендуется перезагрузить маршрутизатор. Дважды нажмите кнопку питания на концентраторе.
Характерные проблемы конкретно для МФУ
- В данный момент выполняется другая операция. Например, если печатаются листы, тогда сканер вряд ли отсканирует. Надо дождаться завершения текущей операции и попробовать отсканировать еще раз. Аналогично касается и зависшей очереди печати, которую надо очистить. Задание на печать отправлено, но принтер по каким-либо причинам не запустил распечатку. Но задание все равно висит, а значит, МФУ занят процессом печати. После удаления документов с очереди сканер должен заработать.
- Когда в МФУ с принтером проблем не возникает, а сканер не работает, причина может быть в отсутствии драйвера именно на сканирующее устройство. В большинстве случаев в комплекте с техникой или на сайте производителя предоставляется общий драйвер. Во время его установки копируются все необходимые файлы в систему для корректной работы всех узлов МФУ. Но иногда для работы каждого механизма (принтера, копира или сканера) надо устанавливать отдельное программное обеспечение. Инсталлируйте все пакеты драйверов с диска. Если диска нет – скачайте ПО с оф. сайта компании. Обязательно перезагрузите компьютер, чтобы изменения вступили в силу.
- Сканер является самостоятельным устройством и даже если принтер перестанет печатать по причине закончившихся чернил, то сканирование продолжит работать. Но в некоторых моделях может автоматически блокироваться работа всего МФУ, если есть какие-то проблемы, например, те же пустые картриджи. Аналогично касается и замены картриджей на новые и некорректной их установке. Проблему легко диагностировать, просто имея понимание, когда перестало запускаться сканирование. Если после манипуляций с картриджами, то причина очевидна. Как правило, при проблемах с картриджами на корпусе аппарата мигают индикаторы, или выводится уведомление на встроенный дисплей МФУ.
На МФУ Canon часто возникают конфликты между программным обеспечением CanonToolbox и стандартным программным обеспечением Windows для факсов и сканирования. Решением является отключение последнего. Зайдите в Панель управления и перейдите в раздел Программы — Программы и функции. Затем перейдите к разделу Включить или отключить функции Windows.
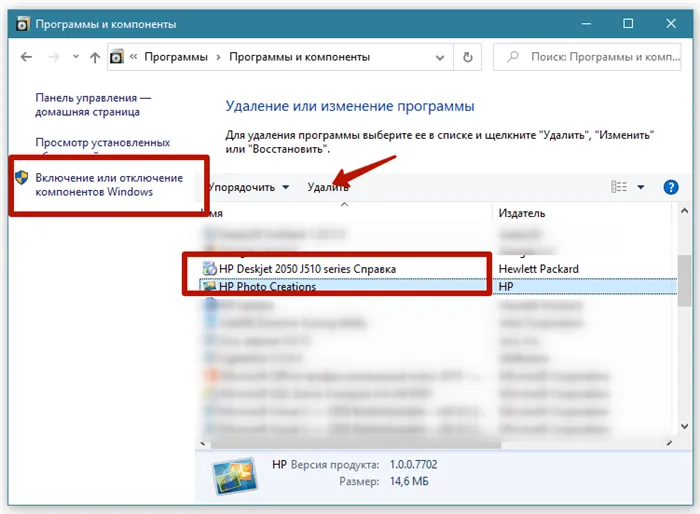
Найдите раздел Службы печати и документов и снимите флажок.
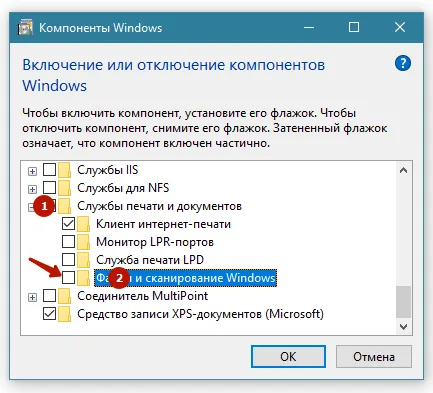
Перезапустите Windows и попробуйте сделать отсканированную копию.
Программные причины
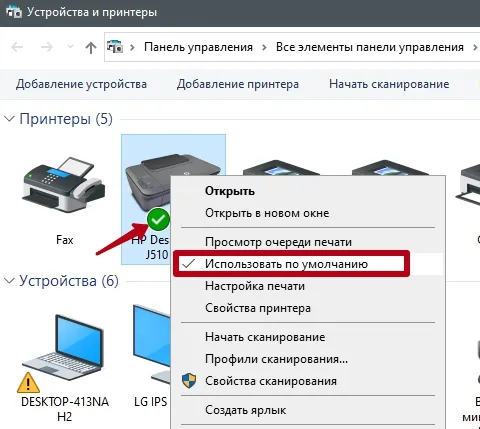
- Убедитесь, что на этапе настроек сканирования выбрана правильная модель устройства. Особенно важно контролировать это при большом количестве подключенных принтеров. Windows может сам выбрать другой устройство. Рекомендуется сделать принтер по умолчанию, чтобы при следующем сканировании был задан правильный аппарат.
- Полное отсутствие драйверов, их повреждение вследствие вирусов или других факторов. Решение – установка «дрова», проверка компьютера на вирусы с последующим лечением и переустановкой драйверов. Сначала рекомендуется полностью удалить драйвер принтера, а потом поставить с нуля. После выполняется перезагрузка.
- Несовместимость драйверов с версией Windows. Обычно такое происходит на устаревших моделях техники, для которой программное обеспечение уже не обновляется, а Windows постоянно дорабатывается. Отсканировать тогда получится только на другом компьютере с подходящей версией ОС.
- Попробуйте воспользоваться другой программой для сканирования. Для начала сканируйте через официальные программы от разработчиков. Затем скачайте софт от сторонних разработчиков. Не лишним будет проверка сканирования в стандартных средствах: «Сканер» в Win 10, «Paint». Подробнее в статье: как сканировать на компьютер с принтера.
Подключите их снова, и вы сможете использовать другой свободный порт USB на вашем ПК или ноутбуке. При необходимости перезагрузите компьютер с печатающим устройством, восстановите оперативную память и удалите некорректное задание из очереди печати.
Почему принтер не сканирует?

Почему принтер не сканирует? Почему коровы не летают? Задача печатника — платить. То есть, извлечение различных текстов, графиков и рисунков (какими бы они ни были) из компьютера на бумагу.
Другое устройство, сканер, сканирует. Он способен переводить (оцифровывать) различные изображения и документы в электронный формат.
Совсем другое дело, когда сканер и принтер объединены в одном устройстве. В данном случае вопрос обоснован (не будем обращать внимания на искажение формулировки).
Итак, что делать, когда принтер не сканирует?
Поскольку все очень индивидуально, мы не будем обсуждать причину проблемы без встречи с пациентом. Вот несколько универсальных советов, которые могут вам помочь
Замените кабель на более компактный
В некоторых случаях полезно заменить кабель USB на более короткий. Проблема заключается в том, что некоторые периферийные устройства могут работать неправильно, если длина кабеля превышает 1,5 м. Некоторые устройства будут работать, другие откажутся. Одним словом: техно-магия.
Используйте дополнительное программное обеспечение.
Например, VueScan — это программное обеспечение хорошо работает с различными принтерами/сканерами, включая HP, Epson и Canon. Он имеет ручные и автоматические настройки сканирования, тона фильтров и множество функций.
Это не единственная программа такого рода, но я предпочитаю именно ее. По моему чисто предвзятому (да) мнению, он лучший.
Установите последние версии драйверов.
У каждой марки принтера есть свой официальный сайт, где можно скачать последние версии драйверов. Драйвер, поставляемый вместе с покупкой, может устареть (например, если пользователь сменит операционную систему) и перестать работать => требуется новый драйвер.
Правильная настройка и подключение
Установите принтер на «принтер по умолчанию» в соответствии с руководством (подключите и измените панель управления).
Неправильная кассета со вспышкой
Есть ли проблемы с печатью? Если проблема возникает после заправки картриджа, значит, картридж не был обновлен должным образом. В этом случае есть много нюансов, о которых мы расскажем в другой статье.
Очистите «очередь печати».
Важно отметить, что в случае комбинированных устройств (принтер-сканер-копир) одновременное выполнение функций технически невозможно. Другими словами, печать и сканирование одновременно невозможны.
Однако здесь есть свои нюансы. Принтер может не печатать в данный момент, но есть документы, ожидающие в «очереди печати». Удалите их.
Почему МФУ печатает, но не сканирует по сети?
Подключение многофункциональных устройств по сети — очень удобное решение, которое не только избавляет от лишних проводов, но и позволяет выполнять задачи с разных компьютеров. Это особенно важно для офисного использования, где пользователь может подключить несколько машин к одной сети.
Однако пользователи часто сталкиваются с проблемой, когда мультимашина печатает документы при запуске печати через Wi-Fi, но не сканирует и не перезагружает устройство или компьютер по сети и не инициирует обновление драйверов. Последствия.
В чем проблема — можно ли инициировать сканирование МФУ через Wi-Fi? Как решается проблема?
















