- Что делать, если принтер не видит бумагу
- Проблема настроек документа
- Сброс настроек принтера
- Бумага отсутствует или не верны настройки
- Слишком маленькая или слишком большая плотность бумаги
- Замятые листы и посторонние предметы
- Принтер не видит бумагу — причины и решение проблемы
- Принтер не видит бумагу из-за выбора лотка
- Принтер не видит бумагу из-за режима ручной подачи
- Отключение режима ручной подачи
- Причины неисправности, если принтер пишет нет бумаги
- Действия в случае возникновения ошибки
- Решение проблем
- Обнуление настроек в системе
- Проверить характеристики бумаги
- Очистка роликов
- Способ 2: Настройка подачи бумаги
- Способ 3: Ручная настройка драйвера при печати
Чтобы выяснить, заблокировал ли принтер бумагу и почему возникла неисправность, следует провести небольшой диагностический тест. Отчеты самоконтроля выявляют наиболее распространенные проблемы, связанные с ошибками, и подтверждают техническое состояние устройства.
Что делать, если принтер не видит бумагу
В принтерах Xerox, Samsung и Oki установлены микросхемы, в которые встроены датчики обнаружения бумаги. Датчик подсчитывает количество использованных листов и предотвращает печать, если диск пуст. Если датчик сломан, принтер не покажет наличие бумаги, даже если она есть в лотке. Устранить повреждение может только сервисный центр.
При возникновении этой проблемы принтер часто отображает на экране надпись «нет бумаги».
Проблема настроек документа
Документы Word могут хранить определенные настройки принтера, поэтому если вы попытаетесь распечатать файл, полученный с другого компьютера, используемый принтер может быть несовместим с настройками предыдущего компьютера. Проблема решается следующими действиями
- Заходите по пути «Файл»-«Параметры страницы»-«Размер бумаги».
- Возле строк «Первая страница» и «Остальные страницы» должен стоять параметр «Автовыбор».
В версиях MS Office, начиная с 2010 года, настройки находятся на вкладке Макет.

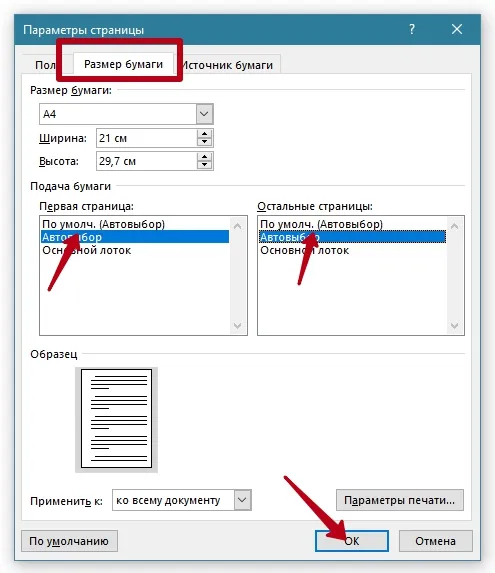
Сброс настроек принтера
- Выключите устройство.
- Вытяните кабель питания из сети. Если есть отдельный блок питания на кабеле, его тоже отсоедините.
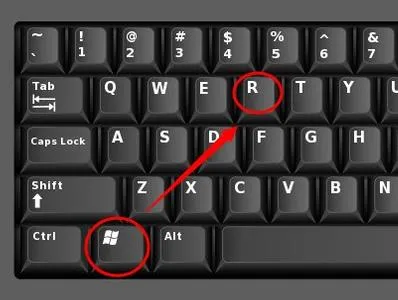
- Заходите в меню «Пуск».
- Открываете раздел «Устройства и принтеры». Или одновременно жмёте Windows+R, затем вводите команду control printers.
Чтобы выяснить, заблокировал ли принтер бумагу и почему возникла неисправность, следует провести небольшой диагностический тест. Отчеты самоконтроля выявляют наиболее распространенные проблемы, связанные с ошибками, и подтверждают техническое состояние устройства.
Бумага отсутствует или не верны настройки
Ошибки могут ошибочно не быть положительными. Это особенно актуально для офисных принтеров с закрытыми бумажными дисками. Сначала убедитесь, что на принтере есть что печатать.
Причиной может быть неправильная настройка — бумага есть, но она не соответствует формату, указанному в настройках. Убедитесь, что регулируемый размер бумаги соответствует размеру бумаги, размещенной на диске.
Слишком маленькая или слишком большая плотность бумаги
Принтеры имеют допустимый диапазон плотности бумаги. Проверьте, соответствует ли плотность загруженной бумаги техническим требованиям для конкретной модели, на которой возникла проблема. Лазерные принтеры, например, печатают только на офисной бумаге в узком диапазоне плотностей (~65-90 г/м2).
Примечание (применимо к фотопечати на струйном принтере). Производители струйных принтеров могут определять максимальный вес бумаги в своих спецификациях. 350 г/м2, но это относится только к настоящей бумаге. Принтер откажется принимать листья аналогичной плотности третьего производителя.
Замятые листы и посторонние предметы
Возникает множество ситуаций, когда дефекты бумаги или посторонние частицы не позволяют печатающему устройству вытянуть лист. Это часто приводит к ошибке «задействования бумаги», которая имеет аналогичное решение. Потяните бумагу для проверки на наличие заломов и проверьте внутреннюю часть принтера на наличие посторонних предметов (крепежных элементов, бумаги, других мелких непонятных предметов).
Если с бумагой проблем нет, а поиск посторонних предметов неэффективен, это может быть внезапная ошибка программного обеспечения.
Для проверки отсоедините шнур питания принтера и подождите 30 минут. Также рекомендуется перезапустить программное обеспечение для управления принтером. Затем снова включите принтер и попробуйте отправить задание на печать.
Если этот шаг не помог, проблема механическая.
Настройки принтера в операционной системе могут не применяться или работать неправильно. Это вызывает проблемы с обнаружением бумаги при печати документов. В этом случае формирование фотографии необходимо немедленно изменить через меню ‘Печать’, как и в случае с предыдущей командой.
Принтер не видит бумагу — причины и решение проблемы
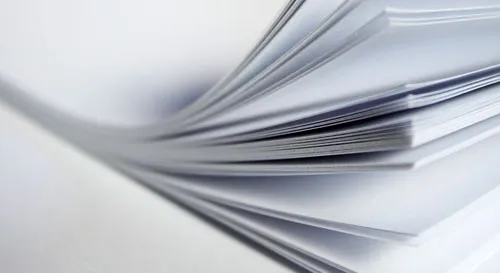
Принтер не видит бумагу? Одной из наиболее распространенных причин этой неисправности является проблема с датчиком. Он может быть поврежден или неисправен. Оптический датчик бумаги в нижней части картриджа принтера покрыт слоем тонера и пыли с внешней стороны принтера, а также частицами используемой бумаги. Очистка датчика от пыли и грязи может решить проблему, когда принтер не видит бумагу. Это нужно делать очень осторожно. Возможно, что датчик бумаги просто перестал работать должным образом и не связан с загрязнением поверхности. В этом случае его необходимо заменить.
Принтер не видит бумагу из-за выбора лотка
Если принтер сообщает вам, что в соответствующем лотке нет бумаги, проверьте настройки принтера и попробуйте выбрать соответствующий лоток. Это связано с тем, что некоторые форматы электронных документов могут содержать различные настройки принтера. Чтобы устранить проблему выбора диска при печати документа Word, откройте меню Файл и выберите Настройка страницы. Затем в разделе Размер бумаги проверьте, установлены ли списки Первая страница и Оставшаяся страница для обходного лотка. Измените настройку на Автоматически, а затем попробуйте выполнить печать.
Если настройки верны, сначала вытащите все листы из лотка, выровняйте их, а затем попробуйте перезагрузить бумагу. Если в устройстве по-прежнему нет бумаги, вы можете проверить все доступные области принтера на наличие замятий бумаги, сняв лоток, открыв крышку на задней панели принтера и вынув картридж. Внимательно посмотрите, нет ли остатков бумаги.
Принтер не видит бумагу из-за режима ручной подачи
Если принтер показывает отсутствие бумаги, а на самом деле бумага в лотке есть, попробуйте отключить функцию, вызывающую ручную подачу.
- Через меню Пуск на компьютере, откройте раздел Устройства и принтеры.
- Выберите ваш принтер и откройте его свойства при помощи щелчка по иконке правой клавишей мыши.
- Перейдите в Настройка печати, и выбрав Источник, кликните на пункт «Авто выбор».
- Сохраните внесенное изменение и попробуйте распечатать документ.
Все вышеперечисленные причины могут быть устранены пользователем или оставлены на усмотрение системного администратора организации. Если вышеуказанные действия не устранили проблему, вам следует связаться с нашими техническими специалистами, так как проблема, вероятно, более сложная.
Если ничего из вышеперечисленного не помогло, следует обратиться в сервисный центр. Специалист по обслуживанию может быстрее и безопаснее диагностировать проблему и устранить неисправность в кратчайшие сроки.
Отключение режима ручной подачи
Если бумага есть, но в принтере ее нет, попробуйте отключить функцию ручной подачи. Во-первых, необходимо убедиться, что принтер включен. Затем откройте Устройства и принтеры в меню Пуск. Выберите нужный de-root и щелкните правой кнопкой мыши на значке, чтобы открыть его свойства. Затем перейдите в раздел Настройки печати, выберите Источник и нажмите Автовыбор. Сохраните внесенные изменения и попробуйте распечатать документ из той же программы, из которой вы пытались распечатать его в последний раз.
Причиной проблемы может быть неправильная настройка в драйвере печати. Вероятность этого очень мала, но исключать ее нельзя. Чтобы просмотреть и изменить настройки, откройте и распечатайте документ по мере необходимости и нажмите Ctrl+P, чтобы открыть окно печати. Выберите устройство для печати в появившемся окне и перейдите к его свойствам. На вкладке Параметры найдите Размер и Тип бумаги в относительно развитом меню. Измените настройки в соответствии с этими параметрами печати, сохраните изменения и распечатайте документ.
- Еще одной причиной не замечания принтером бумаги могут стать обломанные флажки оптических датчиков. Такая ситуация часто встречается на лазерных принтерах, где применяются датчики такого типа.
Первое, что нужно сделать, чтобы выяснить, кто виноват в возникновении проблемы, — это сделать копию или попытаться распечатать тестовый лист, чтобы определить, виноват ли в этом компьютер или универсальный двигатель. Если распечатка прошла успешно, проблема, скорее всего, не в принтере.
Если эти методы не помогают, обратитесь в центр, специализирующийся на диагностике, ремонте и обслуживании оргтехники. Если это не поможет, не остается другого выхода, кроме как приобрести новое устройство.
Если принтер или многоцелевой аппарат не может забрать бумагу, возникнет ошибка «нет бумаги», и печать прекратится. Чтобы определить причину проблемы и устранить ее, необходимо поочередно перебрать все варианты.
Причины неисправности, если принтер пишет нет бумаги
Внешне принтер представляет собой простой механизм, но внутри него находится сложный механизм, который помогает ему быстро и изящно печатать на бумаге в заранее определенной последовательности. Однако в хорошо настроенной системе случаются сбои. Затем на экране компьютера появляется сообщение, в котором пользователю предлагается устранить проблему и продолжить работу.
Наиболее распространенная ошибка, возникающая во время работы, — «нет бумаги». Это может означать, что бумаги действительно не хватает, или что машина не может получить и отправить на принтер имеющуюся бумагу.

Существует ряд проблем, из-за которых бумага не может быть вставлена в принтер. Например:.
- проскальзывание роликов подающих бумагу из-за загрязненности или запыленности;
- свойства бумаги не подходят для определённой модели печатающего устройства;
- сбоит программное обеспечение;
- посторонние предметы застряли в системе.
Действия в случае возникновения ошибки
Чтобы выяснить, заблокировал ли принтер бумагу и почему возникла неисправность, следует провести небольшой диагностический тест. Отчеты самоконтроля выявляют наиболее распространенные проблемы, связанные с ошибками, и подтверждают техническое состояние устройства.
- Запустить устройство, нажав кнопку включения.
- Загрузить стопку белой чистой бумаги в лоток стандартного формата, затем выровнять по ширине осевыми направляющими.
- Все это время удерживать кнопку питания во включенном положении.
- Теперь во время нажатой кнопки включения проделать манипуляции по открыванию и закрыванию крышки отдела картриджей 4 раза.
- После выключения кнопки питания выйдет отчет с самопроверкой.
Важно! Рекомендуется получать отчет после попытки решения проблемы, когда принтер пишет «задействована бумага».
Решение проблем
Обнуление настроек в системе
В некоторых случаях, если принтер сообщает о наличии бумаги, в то время как ее нет, можно выполнить стандартные функции очистки. Однако необходимо принять ряд мер, которые подробно описаны ниже.

Шаг 1: Отключите питание и сбросьте базу данных в базе данных конфигурации
- Запустите устройство кнопкой включения питания.
- Не отключая, выньте из разъёма питания на задней части кабель.
- Проследить, чтобы кабель не был подсоединен к розетке.
- Время ожидания не менее 15 сек.
- Подсоединить кабель обратно электрической розетке.
- Вставить обратный конец в гнездо на устройстве.
- Если не сработало автоматическое включение, то запустить машину вручную.
Шаг 2: Просмотрите отчет о проверке.
Если отчет напечатан успешно, повторно запустите печать исходного документа. Если процесс прошел успешно, не продолжайте дальше.
Если принтер не печатает и сообщает, что бумага отсутствует, а отчет не напечатан, можно переходить к следующему шагу проверки.
Проверить характеристики бумаги
Если принтер не печатает, это может быть связано с тем, что бумага загрязнена, смята, согнута или не пропечатана. Свойства бумаги напрямую влияют на качество печати и скорость протяжки бумаги. Чтобы исключить влияние системы, рекомендуется использовать бумагу с указанными свойствами.

Шаг 1: Рассмотрите состояние листьев
- Извлечь все бумажные листы из лотка, особенно те которые застряли при неудачной печати.
- Проверить стопку не наличие препятствий на пути захвата бумаги роликами. Внимательно проверить входное отверстие на наличие посторонних предметов. Даже наличие незначительного мусора и клочков бумаги могут затормозить подачу бумаги.
- Если листы непотребного вида, то есть измятые, скрученные, разорванные, сразу же заменить.
- Убедиться в том, что параметры всех листов в стопке не отличаются. Устройство способно правильно функционировать только при наличии бумаги одного типа.
- Провести выравнивание по краям на гладкой поверхности.
- Проверить допустимое количество бумаги в стопке.
Шаг 2: Пополнение запасов бумаги
- Необходимо отодвинуть осевой выравниватель бумаги.
- Затем аккуратно поместить стопку в лоток до предела.
- Задвинуть направляющий выравниватель до упора.
Шаг 3: Печать ссылок
Если отчет напечатан успешно, не следует предпринимать никаких дальнейших действий, если документ запущен и бумага не задействована.
Если проблема остается и устройство не печатает, необходимо выполнить следующий шаг.
Очистка роликов
Принтер не будет печатать, и это связано с тем, что требуется бумага и что для этого нужно сделать. Причиной может быть пыль или грязь, скапливающаяся на поверхности эластичных роликов.

Причиной также может быть материнская плата. Однако если у вас нет опыта в ремонте печатного оборудования, рекомендуется поручить решение проблемы специалисту. В противном случае, скорее всего, будет найдено ваше вышедшее из строя устройство печати.
Способ 2: Настройка подачи бумаги
Как известно, каждое устройство печати настраивается под операционную систему с помощью установленных специальных драйверов. Среди всех параметров есть возможность регулировки подачи бумаги. Эта настройка может быть сброшена или может быть установлено ручное питание, что вызывает проблемы с обнаружением листьев. Все, что нужно сделать пользователю, это изменить ручную настройку. Это можно сделать следующим образом.
-
Откройте «Пуск» и перейдите в меню «Панель управления».
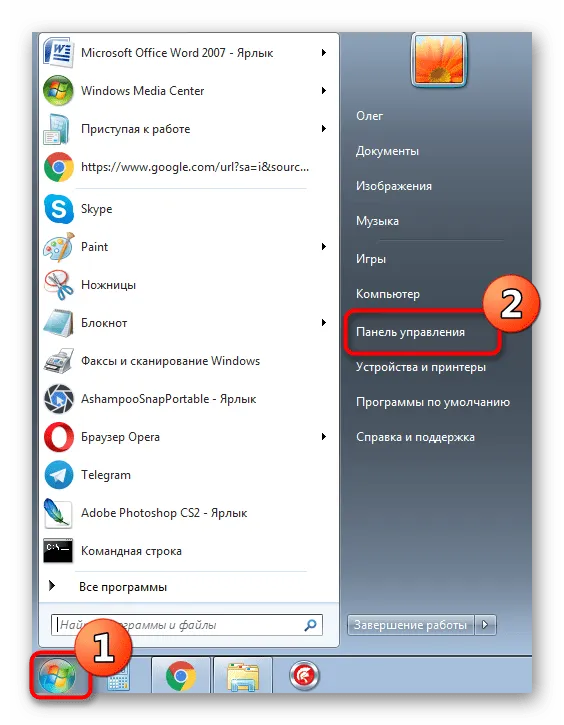
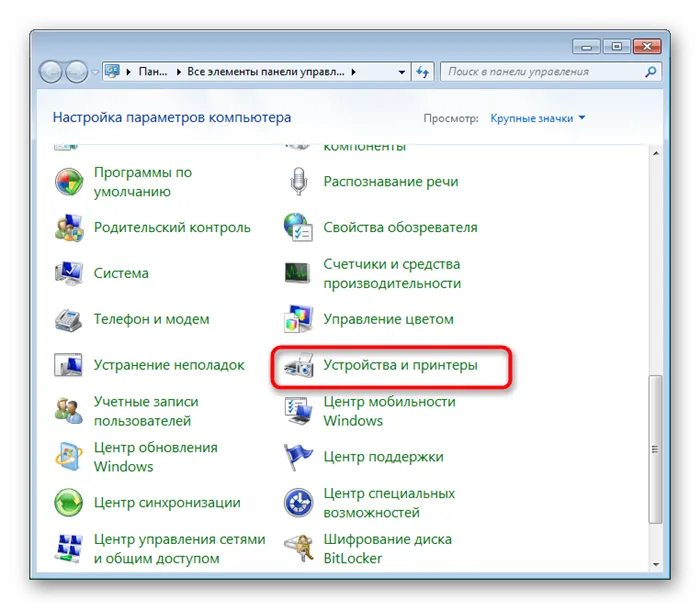
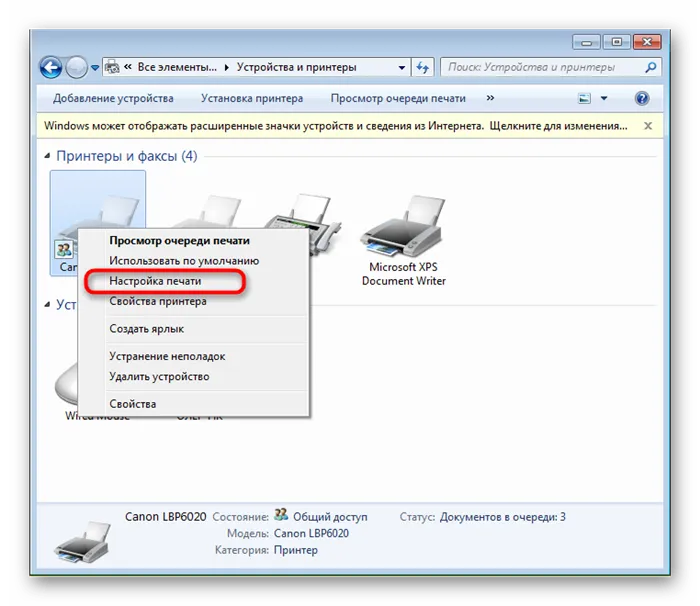
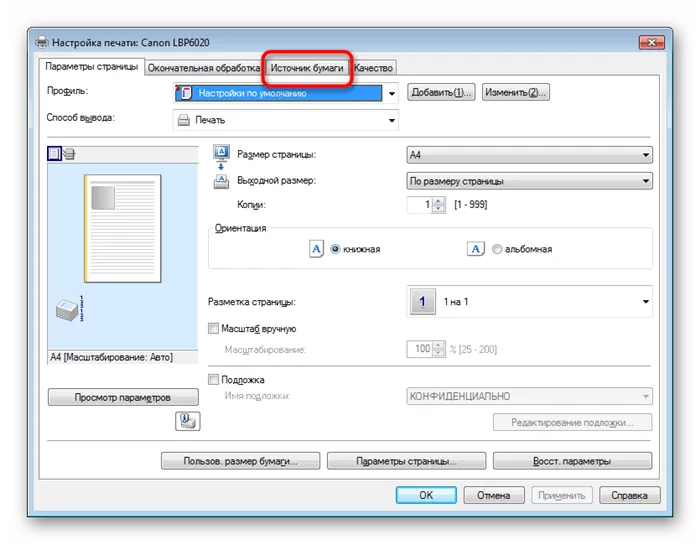

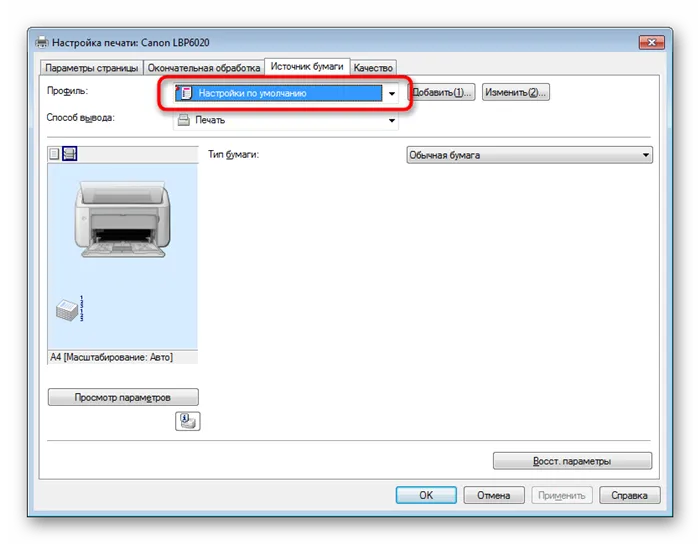
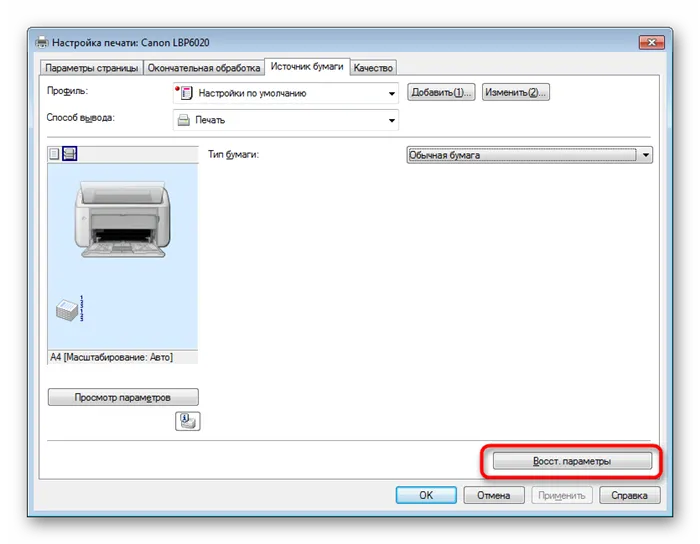
После применения изменений настройки должны вступить в силу немедленно. Это означает, что очередь печати может быть безопасно очищена и запущена снова. Рекомендуется предварительно попытаться выполнить печать, чтобы убедиться, что устройство работает правильно.
Способ 3: Ручная настройка драйвера при печати
Настройки принтера в операционной системе могут не применяться или работать неправильно. Это вызывает проблемы с обнаружением бумаги при печати документов. В этом случае формирование фотографии необходимо немедленно изменить через меню ‘Печать’, как и в случае с предыдущей командой.
-
Откройте документ для распечатки, выберите в программе меню «Файл», затем пункт «Печать».
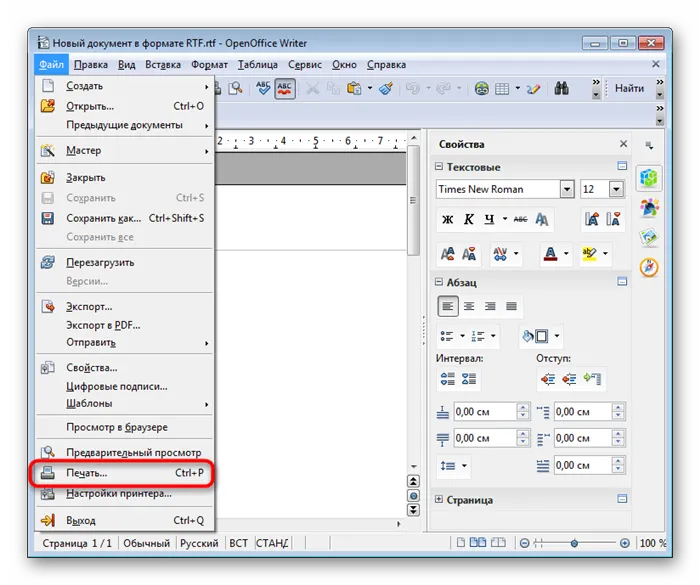
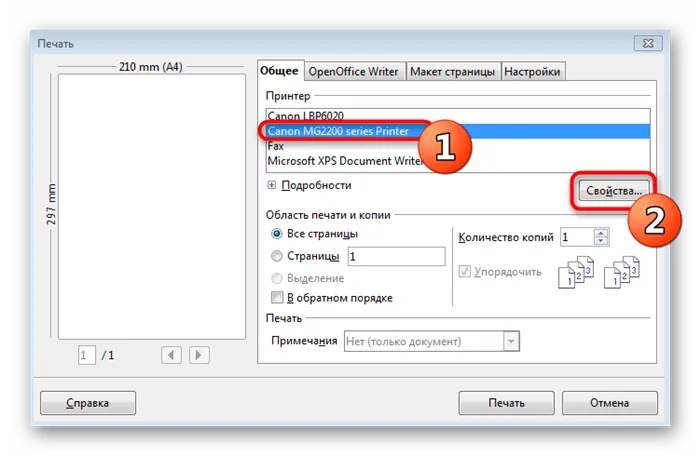
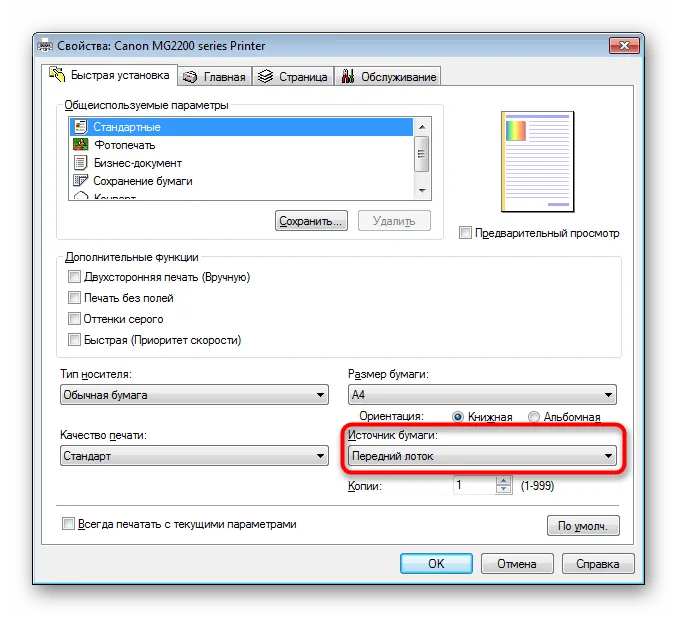
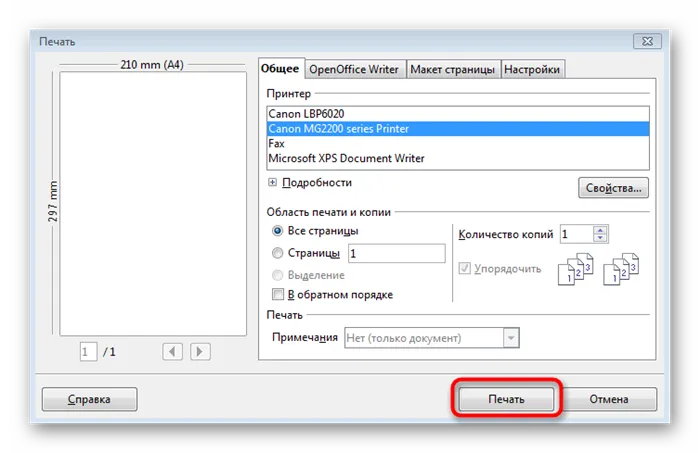
К сожалению, это необходимо делать каждый раз перед печатью, так как настройки нельзя сохранить. Единственное решение — полностью переустановить драйвер принтера, предварительно удалив его из системы.
Если эти методы не приводят к такому результату, проблема может быть связана с ошибкой материала, например, с проблемой флажка датчика технического зрения. В этом случае необходимо обратиться в сервисный центр для дальнейшей диагностики и ремонта используемого устройства.
Мы будем рады помочь вам в решении вашей проблемы.
Помимо этой статьи, на сайте есть еще 12858 полезных инструкций. Добавление lumpics.ru в закладки (ctrl+d), безусловно, полезно.
















