- Как подключить беспроводные наушники к ноутбуку с Windows 10
- Алгоритм подключения наушников
- Проверка состояния модуля Bluetooth
- Активация Bluetooth-адаптера
- Добавление гарнитуры
- Проблемы при подключении наушников
- Не работает модуль Bluetooth
- Ноутбук не видит наушники
- Некорректные настройки аудио
- Включение Bluetooth
- Сопряжение Bluetooth устройства
- Установление связи по Bluetooth с принтером или сканером
- Как подключить беспроводные наушники к компьютеру
- Где взять код подтверждения для Bluetooth наушников
- Подключение наушников к ПК или ноутбуку, где нет Bluetooth модуля
- Что делать если в Skype нет звука с беспроводных наушников
- Как подключить Bluetooth наушники к компьютеру или ноутбуку на Windows 10
- Что нужно для подключения Bluetooth наушников к компьютеру или ноутбуку?
- Подключаем Блютуз наушники к Windows 10
- Автоматическое переключение звука на Bluetooth наушники
Устройства Bluetooth и компьютеры обычно обмениваются данными автоматически, когда они входят в зону действия, если Bluetooth включен.
Как подключить беспроводные наушники к ноутбуку с Windows 10
С появлением таких технологий, как Bluetooth и Wi-Fi, пользователи теперь могут взаимодействовать с электронными устройствами на новом уровне и обмениваться данными без ограничений, связанных с кабелями. Беспроводное подключение сегодня используется в широком спектре устройств, включая наушники. Согласитесь, слушать музыку на наушниках без ограничения длины кабеля очень удобно.
Получить беспроводную гарнитуру легко, но как управлять Bluetooth-наушниками, подключив их к ноутбуку. В принципе, здесь нет ничего сложного. С трудностями сталкиваются только очень ограниченные пользователи компьютеров. Например, если на ноутбуке не отображаются наушники, многие из них просто не знают, как себя вести. В этой статье мы подробно рассмотрим, как интегрировать беспроводные устройства.
Алгоритм подключения наушников
Давайте рассмотрим, как подключить Bluetooth-наушники к ноутбуку с помощью Windows 10. Давайте рассмотрим пошаговый процесс, начиная с проверки, поддерживает ли ваш ноутбук технологию Bluetooth.
Проверка состояния модуля Bluetooth
Откройте Управление устройствами, найдите в списке Bluetooth, разработайте его и убедитесь, что адаптер Bluetooth не выделен желтым значком. Вы также можете открыть Свойства и в целом проверить состояние устройства на вкладке. Сообщение «Устройство работает нормально» означает, что адаптер работает правильно и готов к использованию. Если адаптер отсутствует или отмечен желтым значком, см. описание проблемы подключения.
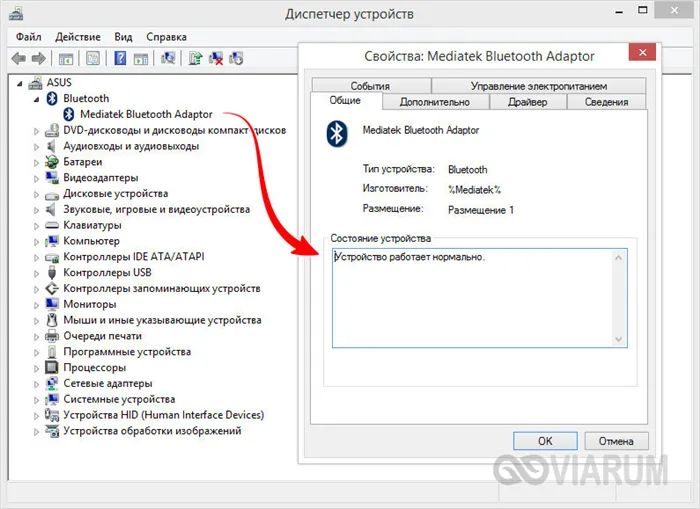
Активация Bluetooth-адаптера
Самый простой способ подключить Bluetooth-наушники к ноутбуку в Windows 10 — использовать приложение «Настройки». Откройте его, перейдите в раздел «Устройства Bluetooth» и «Другие устройства» и установите переключатель Bluetooth в положение «активно».
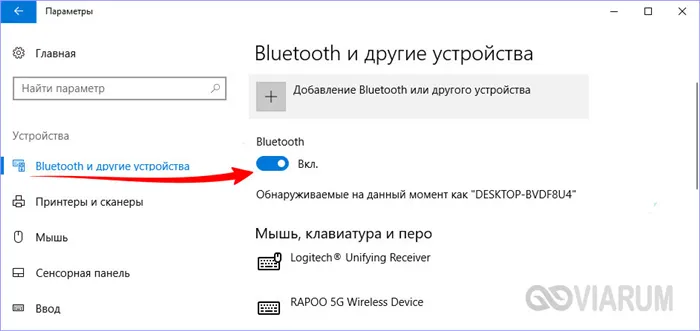
Добавление гарнитуры
Откройте наушники. Обратите внимание на вспышку света, и вы увидите, что они находятся в режиме отслеживания, которым оснащены большинство современных моделей беспроводных наушников.
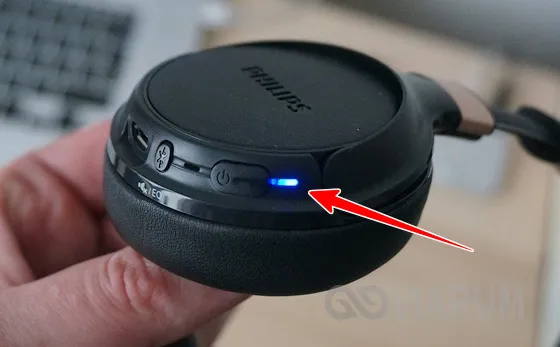
Далее на компьютере в разделе «Добавить Bluetooth или другое устройство» в разделе выше нажмите «Добавить Bluetooth или другое устройство» в разделе выше и выберите соответствующий тип подключения в окне, так Bluetooth Выберите устройство. Начните. Как только наушники будут найдены, нажмите на них, и соединение будет немедленно создано.
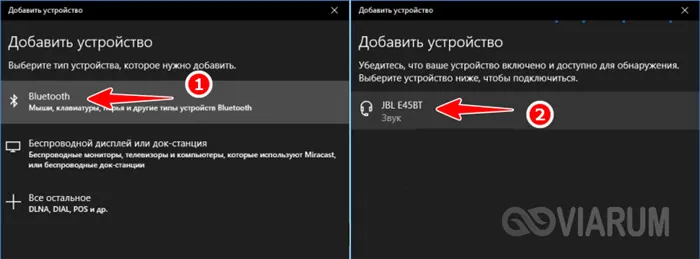
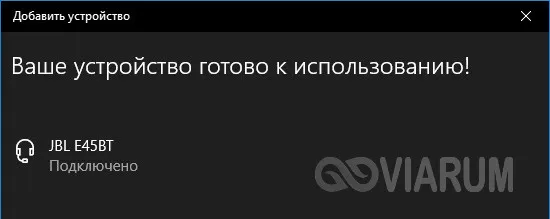
На этом этапе вы можете проверить качество звука и, если оно удовлетворительное, перейти к постоянному использованию наушников. Кстати, описанный выше метод также подходит для подключения второго устройства Bluetooth, но оба устройства не могут использоваться одновременно. Один из них должен быть выбран.
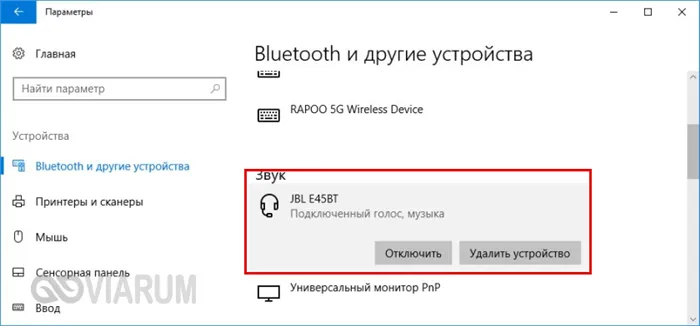
Проблемы при подключении наушников
Давайте теперь узнаем, как подключить беспроводные наушники к ноутбуку через Bluetooth, и перейдем к наиболее распространенным проблемам, с которыми часто сталкиваются пользователи.
Не работает модуль Bluetooth
Наличие нераспознанных устройств в управлении работой желтого значка и отсутствие раздела и кнопки Bluetooth в приложении настроек указывают на проблему с программным обеспечением адаптера Bluetooth. Установите текущую версию драйвера устройства Bluetooth с помощью Solution Driver Pack или аналогичной программы.
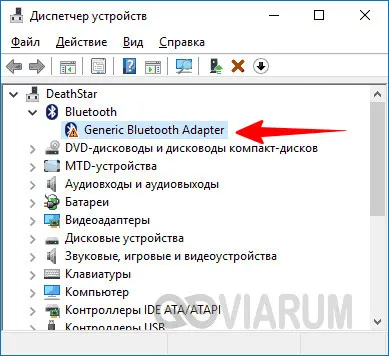
Ноутбук не видит наушники
Беспроводные наушники, использующие Windows 10, могут сначала подключиться к ноутбуку, но ноутбук откажется их обнаруживать. Это может произойти, если вы вдруг забыли включить наушники или если они уже подключены к другому устройству. Если Bluetooth мобильного телефона активен, выключите его и, возможно, включите снова. Убедитесь, что блок Bluetooth в самих наушниках работает правильно и подключается к другому устройству, например, к смартфону. Если наушники уже согласованы с ноутбуком, отсоедините их от Bluetooth-солнца и снова подсоедините.
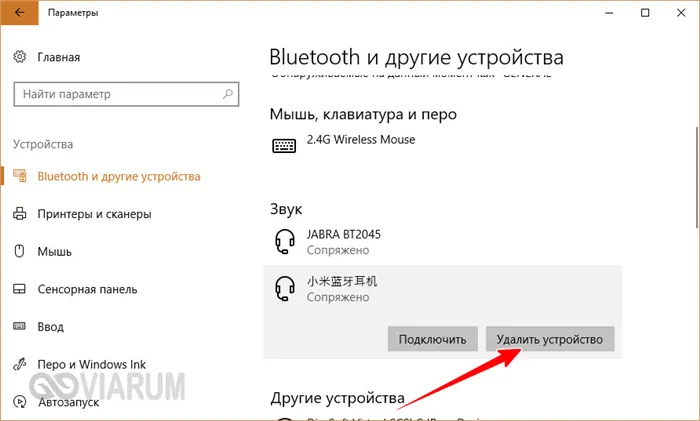
Запутанные наушники могут препятствовать подключению беспроводных наушников к ноутбуку. Если все остальные способы не помогли, перезагрузите наушники, активировав их, поместив в режим подключения и нажав кнопку работы и паузы на несколько секунд. Обратите внимание, что кнопка сброса может отличаться для разных моделей гарнитур. Для определения правильной комбинации обратитесь к документации.
Некорректные настройки аудио
Если у Bluetooth-гарнитуры, подключенной к ноутбуку в Windows 10, нет звука, следует проверить правильность настроек вывода звука. В некоторых случаях подключенная гарнитура не является стандартной по умолчанию и должна быть выбрана вручную.
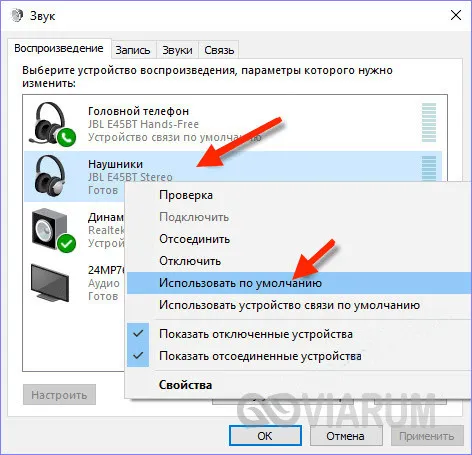
Откройте плеер с помощью значка в системном трее, выделите подключенные наушники, щелкните правой кнопкой мыши и выберите в меню опцию Use Default. После этого на экране появится звук наушников.
Если перед вами стоит задача выбора беспроводных наушников, ознакомьтесь с оценкой. Однако следует отметить, что Honor FlyPods Pro предлагают очень хорошее соотношение цены и качества.
Включение Bluetooth
Перед включением компьютера с Windows 11 необходимо убедиться, что на нем установлен Bluetooth. Для этого выполните следующие действия.
В Настройках выберите Пуск > Настройки > Bluetooth и устройства и включите Bluetooth.
В Быстрых настройках, чтобы быстро найти настройки Bluetooth, выберите значок сети рядом с датой и временем в правой части панели задач. Выберите Bluetooth и включите его. Если она включена без подключения Bluetooth, она может показаться ненужной.
Если вы не видите настройки Quick Bluetooth, возможно, их нужно добавить. Дополнительную информацию см. в разделе Windows 11.
Сопряжение Bluetooth устройства
Включите устройство Bluetooth и сделайте его доступным для обнаружения. Процесс зависит от конкретного устройства. Проверьте свое устройство или найдите инструкции на сайте производителя.
На компьютере выберите Пуск > Настройки > Bluetooth & > Добавить устройство > Bluetooth.
Выберите устройство Bluetooth и следуйте появляющимся дополнительным инструкциям, чтобы выбрать End.
Устройства Bluetooth и компьютеры обычно обмениваются данными автоматически, когда они входят в зону действия, если Bluetooth включен.
Установление связи по Bluetooth с принтером или сканером
Включите принтер или сканер Bluetooth, чтобы сделать его доступным для обнаружения. Процесс зависит от конкретного устройства. Изучите устройство или найдите инструкции на сайте производителя.
Выберите Пуск > Настройки > Bluetooth и устройства > Принтеры и сканеры > Добавить устройство. Подождите, пока не будет найден ближайший к вам принтер, выберите нужный принтер и затем выберите Добавить устройство.
Если у вас возникли проблемы с установкой принтера или сканера, см. раздел «Устранение неполадок принтера» или «Установка и использование сканера Windows».
Подключение беспроводных наушников может вызвать ряд проблем. Это может привести к проблемам в работе, даже если устройство появится. Кроме того, Bluetooth может не отображаться в управлении задачами или наушники могут не издавать никаких звуков. Стоит подумать о путях решения таких проблем.
Как подключить беспроводные наушники к компьютеру
Процесс немного отличается, если на вашем компьютере есть Bluetooth (синий зуб) или нет. Теперь давайте разделим инструкцию на две основные части. Действительно, это нужно сделать, перейдя в раздел Управление устройствами и данными.
- Одновременно зажмите кнопку Windows и R.
- У вас откроется окно выполнения команды. К это окно нужно вписать такую строчку «devmgmt.msc» и нажать «ОК» или Enter.
- Далее откроется диспетчер устройств.
В этом менеджере вы должны найти вкладку Bluetooth.
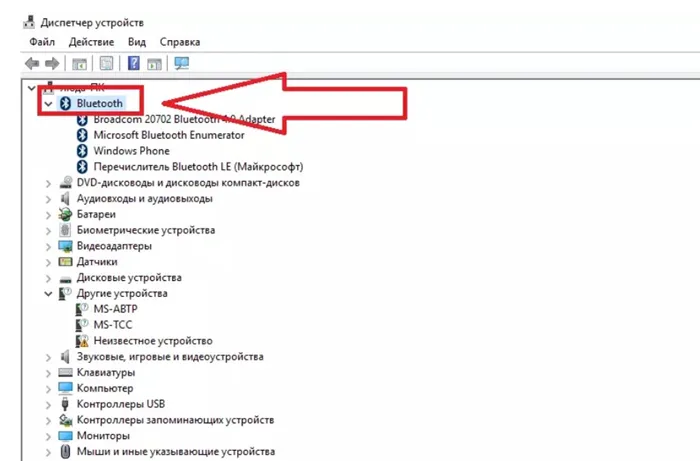
Если в этом окне нет такой вкладки, значит, на вашем компьютере или ноутбуке нет Bluetooth. Кроме того, если упоминается (какая-либо) технология, то она есть.
Гарнитура BluetoothПодключение к ноутбуку или компьютеру с помощью Bluetooth
Подключить беспроводные наушники к компьютеру или ноутбуку, уже оснащенному Bluetooth, гораздо проще, чем при его отсутствии.
Шаг 1 — Убедитесь, что устройство работает правильно. Для этого нажмите на Bluetooth в списке устройств, чтобы открыть окно устройства. В этом окне, в разделе Общие, обратите внимание на ситуацию.
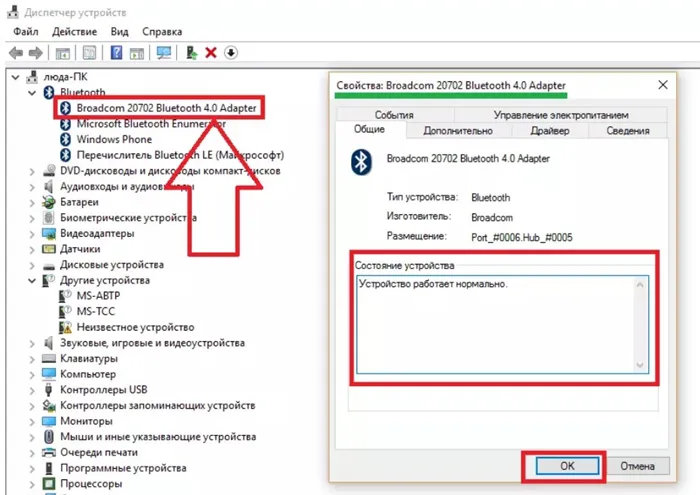
Если устройство распознано и работает правильно, перейдите к следующему шагу. Если нет, возможно, вам потребуется его активировать. Для этого следуйте инструкциям, которые, по словам Windows, появятся на экране.
Шаг 2 — Перейдите на вкладку Добавить рабочий стол. Для этого просто нажмите на стрелку в последней строке рабочего стола. Эта стрелка обычно расположена рядом с часами. См. пример.
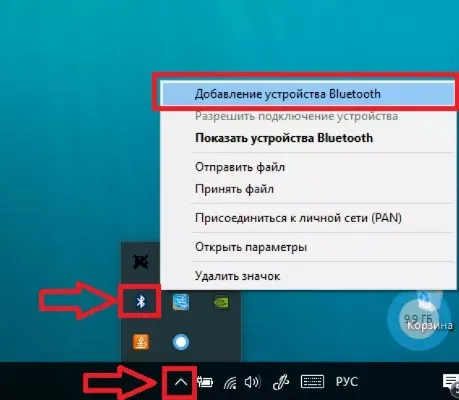
Если у вас есть Bluetooth, вы также можете найти его здесь. Нужно нажать на этот значок, показанный на изображении выше, и в появившемся меню выбрать «Добавить устройство Bluetooth».
Далее необходимо активировать наушники. Для этого нажмите кнопку питания устройства, как показано в руководстве пользователя наушников. Дождитесь полной активации устройства. Обычно это обозначается яркой индикацией или звуковым сигналом.
После этого наушники должны появиться в окне компьютера. Кстати, этот метод можно использовать для подключения беспроводных наушников к компьютеру или ноутбуку в Windows 10, а также других беспроводных устройств.
Когда появятся наушники, нажмите на них.
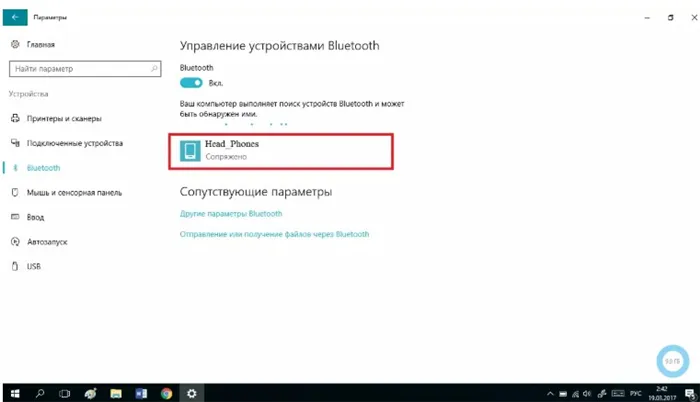
В большинстве случаев система попросит ввести код подтверждения.
Где взять код подтверждения для Bluetooth наушников
Если вы подключите мышь, наушники или другое устройство без экрана, код будет 0000. За очень редкими исключениями, код из четырех нулей практикуется для девяти из десяти устройств. Поэтому первое, что необходимо сделать, это ввести код. Если совпадений нет, выполните поиск кода устройства вручную.
Затем нужно подождать, пока прибор не подойдет. В конце концов, на экране появится надпись «Pairing».
Затем компьютер и наушники назначаются, и устройство можно использовать. Перезагрузка компьютера не требуется. Кроме того, после перезагрузки компьютера настройки сохраняются, и устройство можно использовать сразу после запуска операционной системы, не проходя этот процесс заново. Однако если устройство необходимо отключить, это выполняется точно так же, но устройство не сопоставляется, а уже удаляется из списка.
Подключение наушников к ПК или ноутбуку, где нет Bluetooth модуля
Никаких чудес не произойдет. А если ваш компьютер или ноутбук не оснащен устройством Bluetooth, вам придется его приобрести. К счастью, устройство подключается не к материнской плате, а к порту USB, очень похоже на USB-накопитель. Достаточно приобрести такое устройство и подключить его к компьютеру.

Обычно, если компьютер подключен к Интернету, драйвер устройства загружается автоматически. После установки драйвера необходимо перезагрузить компьютер, и система должна отобразить Bluetooth в соответствии с приведенными выше инструкциями.
Как только устройство появится в Device Management, следуйте приведенным выше инструкциям. Дальнейшие шаги не являются исключением. Самое главное, не отсоединяйте устройство Bluetooth от компьютера. В противном случае соединение не будет работать.
Что делать если в Skype нет звука с беспроводных наушников
Одна из самых распространенных проблем — отсутствие звука при воспроизведении фильма или видео, а также отсутствие звука из беспроводных наушников в Skype.
Проблема решается довольно просто: перейдите в раздел «Инструменты», где вы найдете вкладку «Настройки звука».
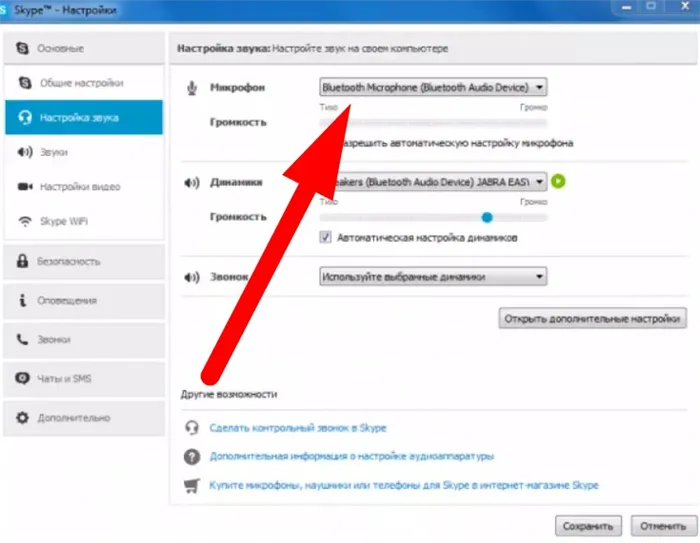
Далее в этом разделе необходимо найти микрофон и динамики. В этих областях необходимо заменить обычные динамики или микрофон, встроенные в ноутбук, на наушники Bluetooth.
После внесения изменений их необходимо сохранить. Перезагрузка не требуется. При необходимости можно сделать пробный звонок, позвонив роботу Skype.
Если у вас возникли проблемы или другие вопросы при подключении беспроводных наушников к компьютеру или ноутбуку с Windows, смело пишите в комментариях, но перед этим мы рекомендуем вам посмотреть следующее видео Наиболее распространенные трудности:.
Человек соглашается не только пользоваться технологией, но и получать сообщения о сцеплении устройства и любых выпускаемых обновлениях, что очень полезно.
Как подключить Bluetooth наушники к компьютеру или ноутбуку на Windows 10
Недавно я решил написать небольшой семинар о том, как купить Bluetooth-наушники и подключить их к ноутбуку или компьютеру с Windows 10. На самом деле, это очень просто. И если все пройдет успешно, процесс подключения займет меньше минуты. Однако бывают случаи, когда что-то может пойти не так. Например, в Windows 10 нельзя активировать Bluetooth. Компьютер не видит беспроводные наушники, соединение не работает и звук не воспроизводится. Поэтому в данной инструкции показано, как подключить наушники Bluetooth к компьютеру. И если что-то сделано не по плану, если есть ошибки или другие проблемы, объясните этот случай в комментариях. Я сделаю все возможное, чтобы помочь им всем.
В Windows 10 возможности Bluetooth намного лучше, чем в предыдущих версиях. В большинстве случаев система сама найдет и автоматически установит драйвер адаптера Bluetooth и поймет, как «общаться» ему с устройствами, подключенными к компьютеру. Подключив наушники JBL E45BT к моему ноутбуку Asus через Bluetooth, я заметил, что хоть что-то в Windows 10 работает стабильно.

В настройках воспроизведения все было настроено таким образом, что при отключении наушников звук автоматически подавался на динамики. Кроме того, через несколько секунд после включения наушники автоматически подключаются к ноутбуку, и звук передается на наушники. Другими словами, после установления соединения наушники подключаются автоматически. Об этом мы также напишем в конце статьи. Возможно, вы найдете эту информацию полезной.
Что нужно для подключения Bluetooth наушников к компьютеру или ноутбуку?
- Если у вас ноутбук, то в нем скорее всего есть встроенный Bluetooth адаптер. Это очень просто проверить, посмотрев характеристики вашего ноутбука. Все что вам нужно, это установить драйвер на Bluetooth адаптер, если Windows 10 не установила его сама. Чаще всего драйвер устанавливается автоматически. В параметрах, в разделе «Устройства» у вас должна быть вкладка «Bluetooth и другие устройства». Более подробно об этом я писал в статье: как включить и настроить Bluetooth на ноутбуке с Windows 10.
- Если у вас стационарный компьютер (ПК), то Блютуз на нем скорее всего нет. Хотя, если не ошибаюсь, на некоторых новых материнских платах есть встроенный адаптер. Если его нет, то подключить наушники не получится. Но решение есть, можно купить USB Bluetooth адаптер. Как его выбрать, я писал в статье Bluetooth адаптер для компьютера. Как выбрать. Он подключается в USB-порт компьютера, устанавливается на него драйвер (автоматически, с диска в комплекте, или с интернета), и можно подключать свои Bluetooth наушники к ПК. Цена на такие адаптеры невысокая. Примерно, как пачка хороших чипсов 🙂 Конечно, есть и дорогие модели.
И, конечно же, необходимо, чтобы сами наушники могли подключаться через Bluetooth-соединение. Обычно это указано на упаковке, в спецификациях и т.д.
Подключаем Блютуз наушники к Windows 10
Лучше делать это постепенно, шаг за шагом. Так легче понять и проще записать инструкции.
1 Сначала необходимо активировать Bluetooth на ноутбуке или ПК. Если он еще не активирован. Если он активирован, в таблице уведомлений должен появиться синий значок. Если нет, вы можете включить его, открыв Центр уведомлений и нажав на соответствующую кнопку.
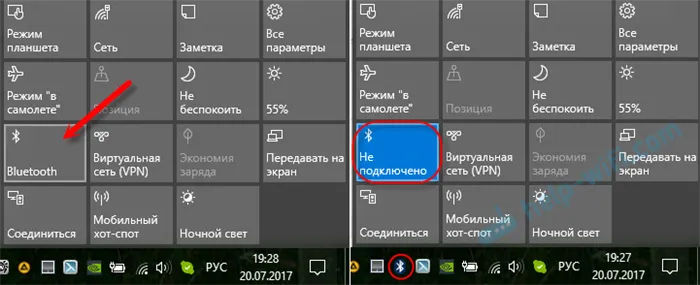
Однако делать это не обязательно. Вы можете перейти непосредственно в Настройки и активировать его там.
2Пуск и выберите Настройки. Там перейдите в раздел «Устройства». См. скриншот.
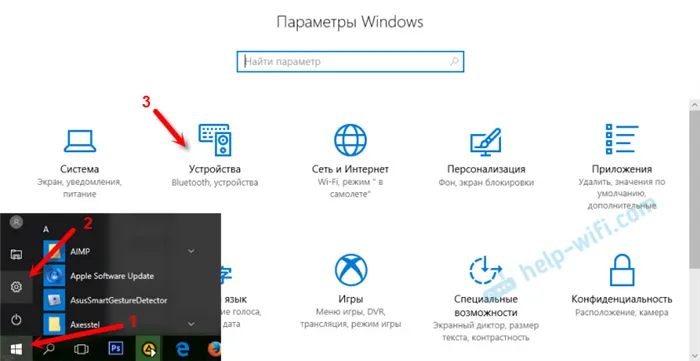
В разделе ‘Вкладка Bluetooth и другие устройства’ 3 включите беспроводной адаптер (если он отключен) и нажмите Добавить Bluetooth или другое устройство.
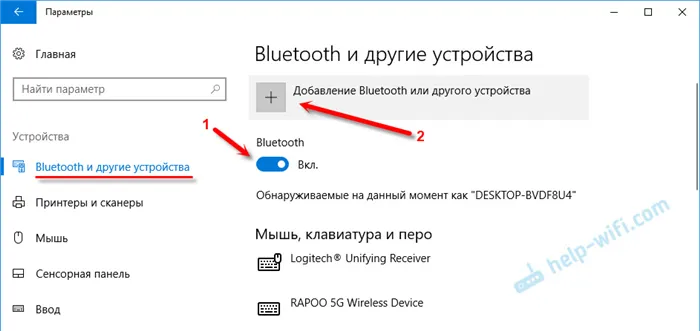
4Включите наушники. Индикатор должен мигать синим цветом (что означает возможность поиска). Если он не мигает, наушники могут быть подключены к другому устройству. Отсоедините их. Или же найдите на корпусе кнопку со значком «Bluetooth» и нажмите ее (возможно, придется удерживать ее нажатой). Зависит от модели.

5Выберите «Bluetooth» в окне компьютера, и наушники появятся в списке доступных устройств. Просто нажмите на них.
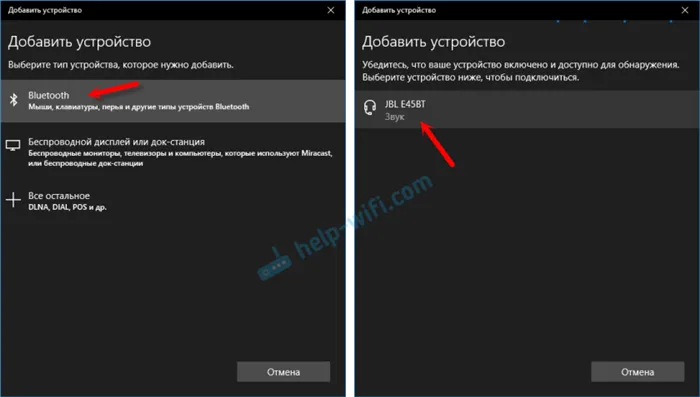
Состояние должно быть «Подключено» или «Голосовое, музыкальное подключение».
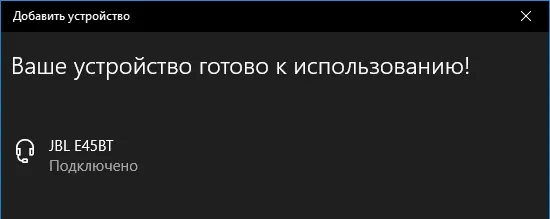
6 Наушники также появляются в списке подключенных устройств. Нажмите на них, чтобы отсоединить, подключить или удалить. Затем вы можете снова подключить их, как описано выше.
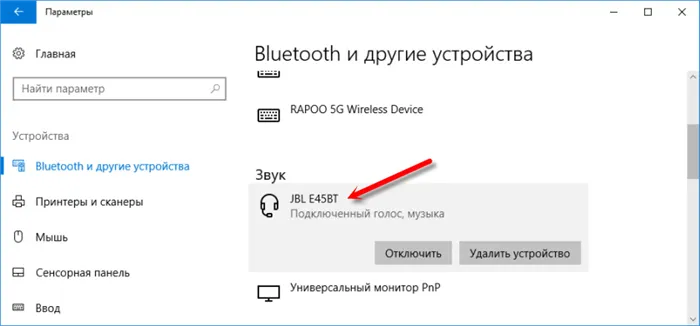
После включения наушники должны автоматически подключиться к компьютеру. Поэтому без каких-либо дополнительных настроек он работает для меня. Однако звук может не передаваться на наушники автоматически. Его необходимо активировать в дубликате управления устройством. Сейчас я расскажу вам, как это исправить. Убедитесь, что звук с компьютера автоматически воспроизводится при включении наушников. Затем выключите их, и воспроизведение будет происходить через динамики или встроенные в ноутбук динамики.
Автоматическое переключение звука на Bluetooth наушники
Перейдите к устройству воспроизведения.

Обновление. После очередного обновления Windows 10 настройки немного изменились. Чтобы открыть меню, показанное ниже, щелкните правой кнопкой мыши, затем выберите «звуки» и перейдите на вкладку «Воспроизведение».
















