- Подавление шума микрофона стандартными средствами или программой
- Стандартные настройки микрофона
- Переустановка драйверов
- Способ 1: Уменьшение усиления микрофона
- Способ 2: Управление встроенными улучшениями
- Способ 3: Изменение формата по умолчанию
- Как убрать шум
- Поврежден кабель
- «Наводки» бытовой техники
- Используем средства системы
- Переустанавливаем драйвера
- Убираем шумы и шипение после записи
- Reaper
- Audacity
- Почему фонит микрофон в Дискорде — решение!
- Как убрать фон и шум при работе микрофона в Discord: дополнительные шаги
- Сделайте диагностику проблем
- Проверьте усиление уровней на ПК
- Проверьте драйвера
- Дополнительные советы
- Обновление драйверов звуковой карты
- Как убрать шум микрофона в скайпе
Некоторые производители аудиокарт также выпускают специальные вспомогательные программы для детальной настройки звука. Такие программы, скорее всего, смогут удалить звуковые и видео шумы в звуке.
Подавление шума микрофона стандартными средствами или программой
При общении в Skype или другом мессенджере вы могли заметить, что кроме своего голоса вы слышите непрерывный свист. То же самое происходит, когда вы используете микрофон для записи звуков на компьютере. В первом случае это мешает общению, во втором — запись звука с шумом не нравится многим людям.
Существуют различные причины возникновения вич. Во-первых, некачественные устройства. Например, вы используете старый микрофон или купили новый, но он работает не оптимально. Не исключайте повреждение устройства, помните, что оно могло выпасть. В этом случае причиной шума при записи может быть механическое повреждение. Также виновником может быть неправильный драйвер, установленный для аудиокарты. Также не забудьте о настройках, созданных в самой системе — их также следует исправить.
Теперь я хотел бы дать вам несколько советов о том, как удалить шум микрофона. Сначала посмотрите, какие настройки необходимо создать в вашей системе. Если это вам не подходит, то вам обязательно поможет программное обеспечение для подавления шума. Кстати, эти рекомендации будут работать, даже если у вас не самый красивый и дорогой микрофон. Экономичные и доступные устройства также показывают отличные результаты.
Стандартные настройки микрофона
Вы можете попытаться удалить шум с помощью типичных инструментов, имеющихся в вашей системе. Для этого нажмите Пуск и перейдите в раздел Настройки.
Если у вас более ранняя версия операционной системы, прочитайте статью Настройка микрофона в Windows 7.
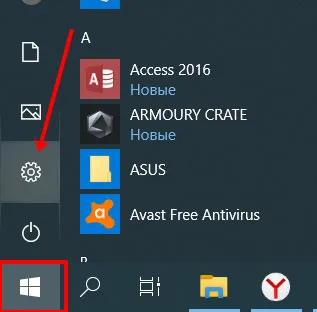
Далее выберите Система.
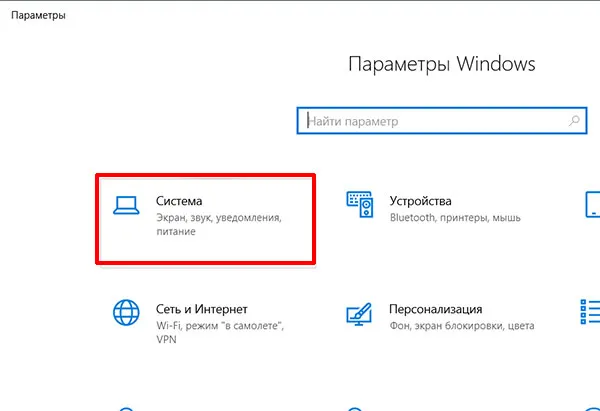
Выберите вкладку «звук». Далее в разделе Вход убедитесь, что в выпадающем списке выбрано и зарегистрировано нужное устройство, затем нажмите Свойства устройства.
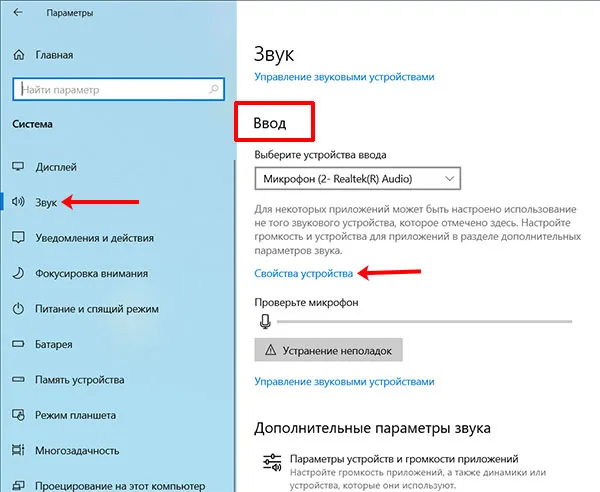
В следующем окне можно переименовать устройство и установить уровень громкости. Далее нажмите на «Дополнительные свойства…». Нажмите «Дополнительные свойства …».
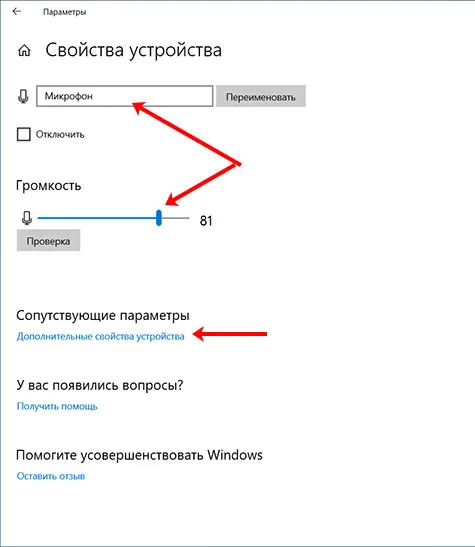
Здесь перейдите на вкладку «Уровни». Используйте ползунок для регулировки интенсивности микрофона и величины усиления. Вы можете установить среднее значение в 10 дБ для громкости и усиления.
Обычно рекомендуется регулировать эти значения экспериментально. Откройте вкладку «Прослушивание» и установите флажок «Прослушивание с этого устройства». Затем вернитесь на вкладку Уровни и передвиньте ползунок. При этом вы можете проконсультироваться с микрофоном, чтобы убедиться, что ваш голос может быть воспроизведен немедленно и что выбранные вами настройки подходят.
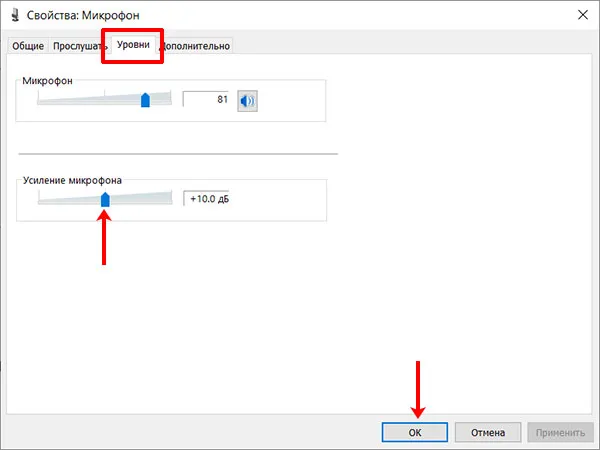
Следующая вкладка — вкладка «Дополнительно». При этом в блоке «Формат по умолчанию» выберите битовую глубину и частоту дискретизации из выпадающего списка. Определите 16 бит и 48000 Гц. Обратите внимание, что чем выше частота в герцах, тем сильнее будет звучать вит.
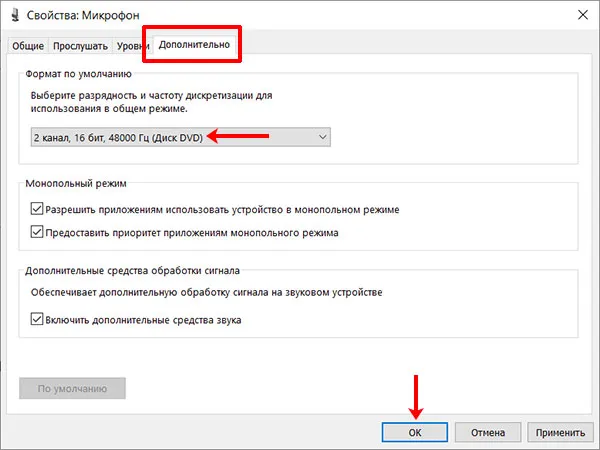
Переустановка драйверов
Попробуйте переустановить драйвер, чтобы устранить шум в аудио- или видеокомпиляции. Однако они, скорее всего, повлияют на напряжение, но не на качество записанного звука.
Однако взгляните на этот момент. Вы уже поняли, как открыть окно «Свойства микрофона», показанное ниже. Перейдите на вкладку «Общие». Нажмите на кнопку Свойства в блоке Контроллер.
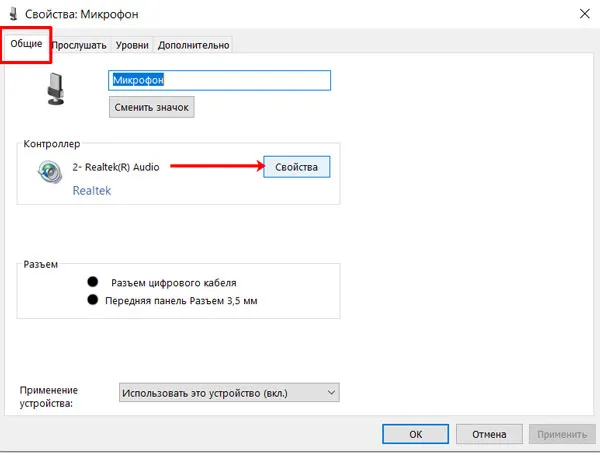
Откроется окно Свойства для установленной аудиокарты. На первой вкладке нажмите Изменить настройки (для этого вашей учетной записи необходимы права администратора).
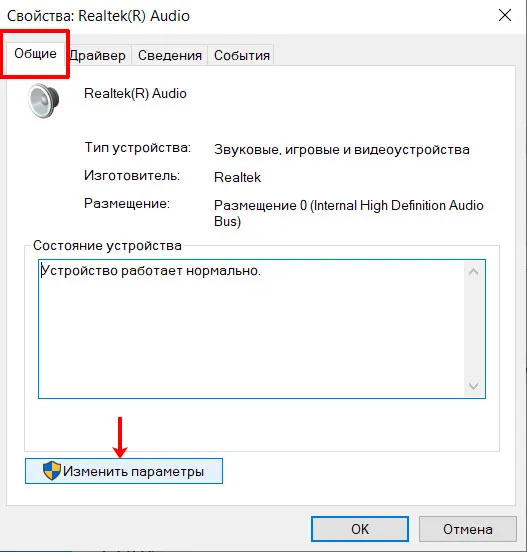
Далее перейдите на вкладку «Водители» и обратите внимание на поле «Поставщик» (Supplier). Мы установили специальный драйвер от производителя аудиокарты. В противном случае вы можете найти другую.
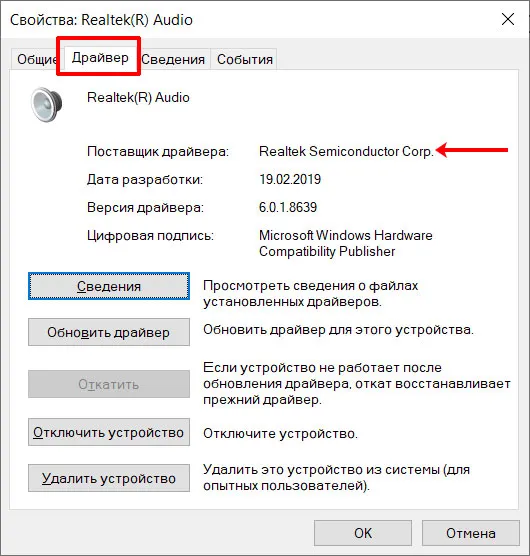
Если у вас есть компьютер, вам нужно найти драйвер на официальном сайте аудиокарты. Для ноутбуков их можно найти у производителя ноутбука. В данном примере мы обратились к производителю ноутбука, показали ему модель ноутбука и перешли к списку доступных драйверов. Была найдена и загружена последняя версия аудиодрайвера.
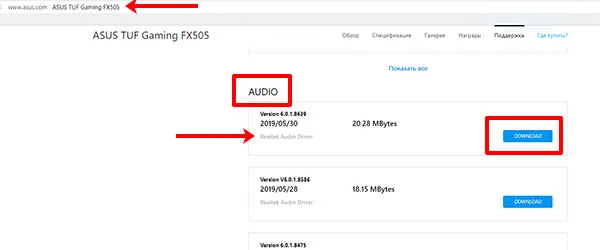
После того как драйвер будет загружен на компьютер, нажмите кнопку Обновить. Далее выберите Поиск ПК и укажите файл, который вы загрузили.
Если у вас остались вопросы, рекомендуем прочитать статью: как установить компьютерные драйверы Windows.
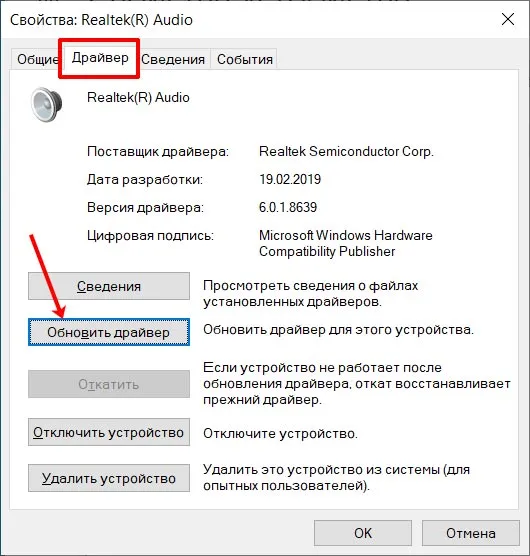
Для этой цели можно также использовать шумоподавление из приложения Инструменты. Если выбран этот параметр, плохие звуки могут быть обнаружены автоматически или вручную.
Способ 1: Уменьшение усиления микрофона
Свист микрофона не всегда указывает на проблему с материалом. Часто причиной является ошибка программного обеспечения или неправильная конфигурация, поэтому попробуйте решить проблему через Windows. Только если результатов нет, обратите внимание на само устройство. В большинстве случаев свист вызывается чрезмерным усилением, что приводит к неисправности устройства. Это характерно для низкокачественных моделей микрофонов, но может коснуться любого микрофона.
-
Откройте «Пуск» и вызовите приложение «Параметры».
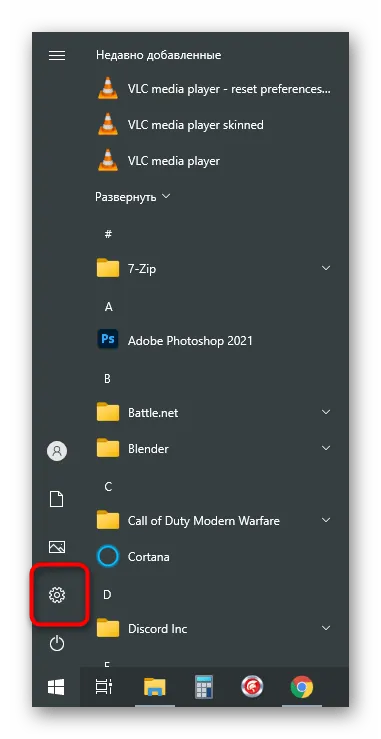
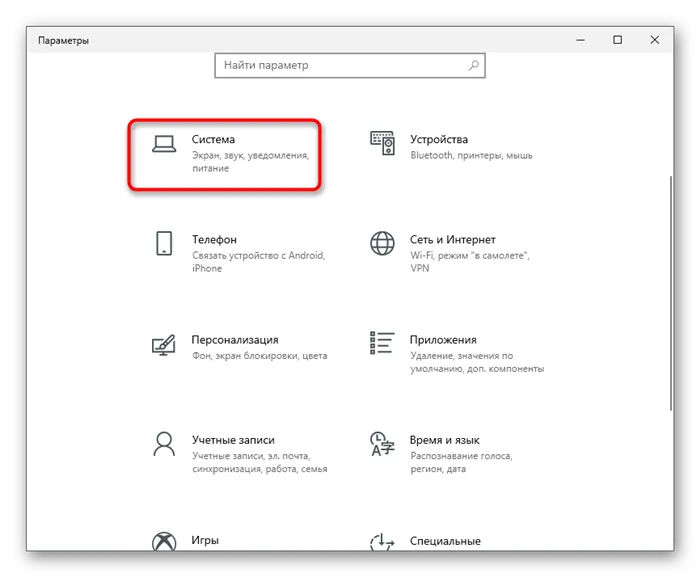
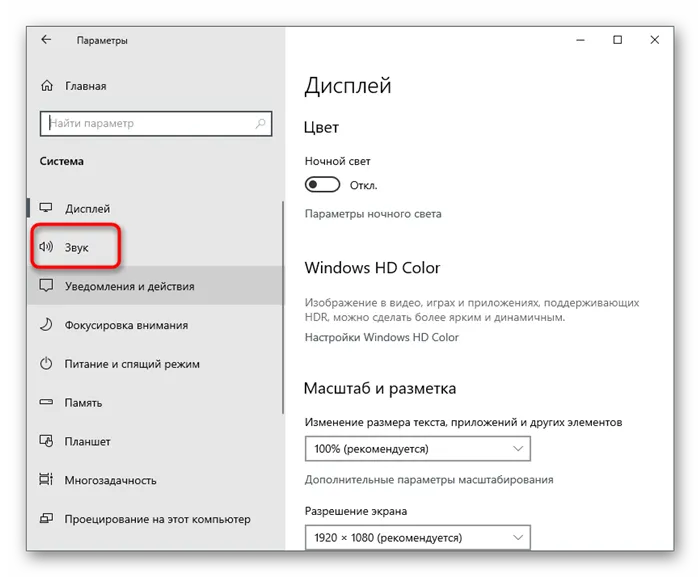
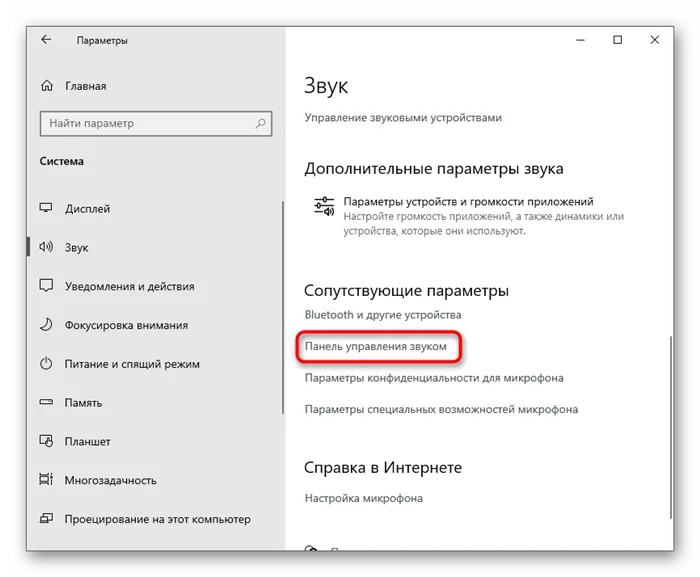
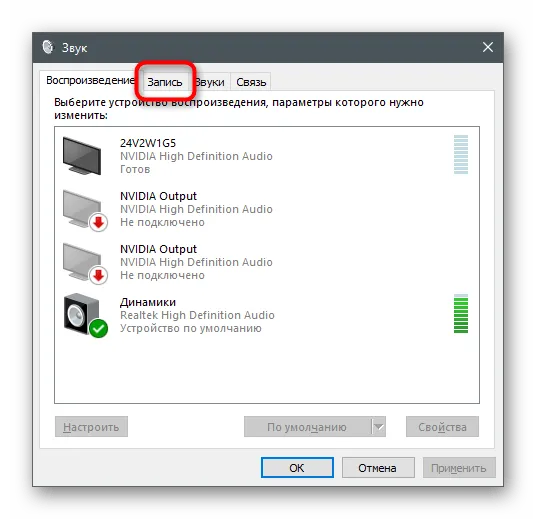
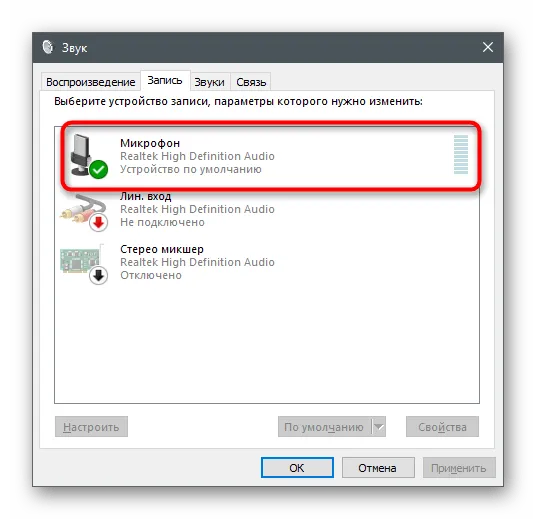
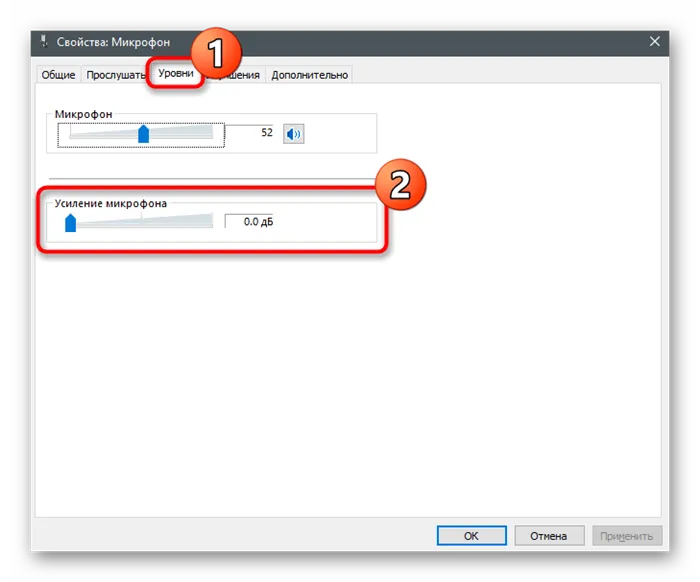
Все изменения вступают в силу немедленно и даже могут быть проверены одновременно с помощью встроенных устройств или других решений. В другой статье на нашем сайте представлена более подробная информация обо всех доступных методах тестирования микрофонов.
Способ 2: Управление встроенными улучшениями
Если только что выполненное действие не дало желаемого результата, не пытайтесь отказаться от этого меню, так как существует множество других опций, которые могут повлиять на шум. Перейдите на вкладку «Улучшить» и посмотрите, какие опции активны. Если шумоподавление и эхо выключены, активируйте эти настройки и посмотрите, какой эффект они дают. Другие эффекты, связанные со звуком, предпочтительнее отключить, поскольку они не всегда работают должным образом.
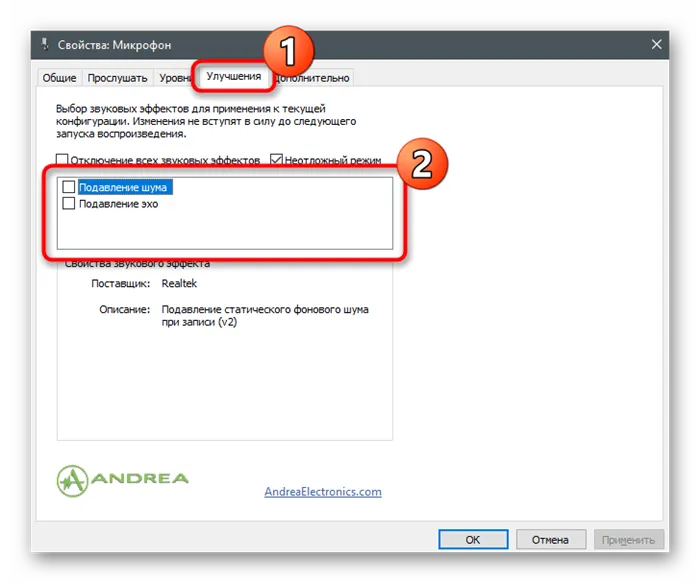
Способ 3: Изменение формата по умолчанию
Пока неизвестно, как влияет на частоту звука частота дискретизации, установленная в настройках микрофона операционной системы, но известно, что в некоторых случаях выбранные настройки могут привести к появлению рта whi. Откройте вкладку Advanced и выберите другую частоту дискретизации и битрейт из выпадающего списка. Проделайте это несколько раз, проверяя правильность своих действий.
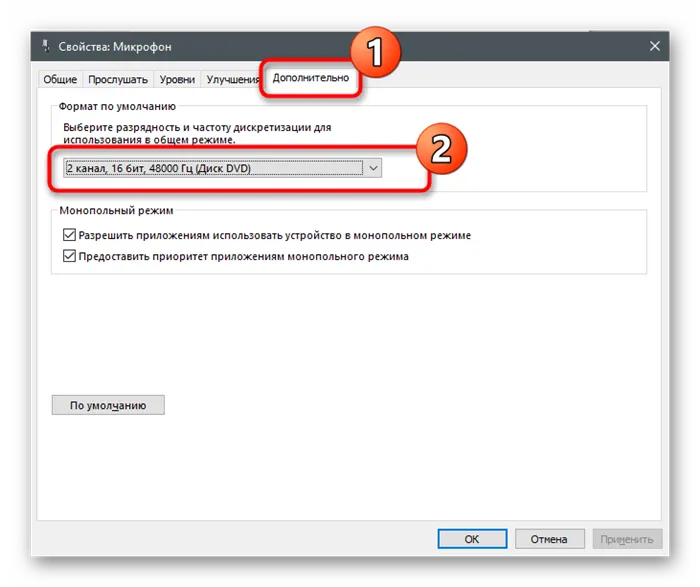
Лично мне очень нравятся эффекты «однонаправленный» и «высококачественная запись». Попробуйте разные настройки и посмотрите, как меняется звук, когда шумы микрофона удаляются или перестают быть слышны.
Как убрать шум
Для диагностики этих шумов выполните следующие действия. Если они не помогают, возможно, существует серьезная проблема с микрофоном или аудиоадаптером.
Поврежден кабель
Проблемы с шумом или свистом при записи с микрофона часто вызваны повреждением кабеля. Обычно кабели изнашиваются от портативного использования и частого подключения и отключения. Первым шагом является отсоединение и визуальный осмотр кабеля. При наличии видимых повреждений кабель следует отремонтировать или заменить. Если внешне видимых дефектов нет, проверьте микрофон с другим кабелем, если это возможно.
«Наводки» бытовой техники
В большинстве аналоговых микрофонов кабель может поглощать шум от бытовых приборов, особенно мобильных телефонов. Их следует удалить с микрофона и компьютера.
Используем средства системы
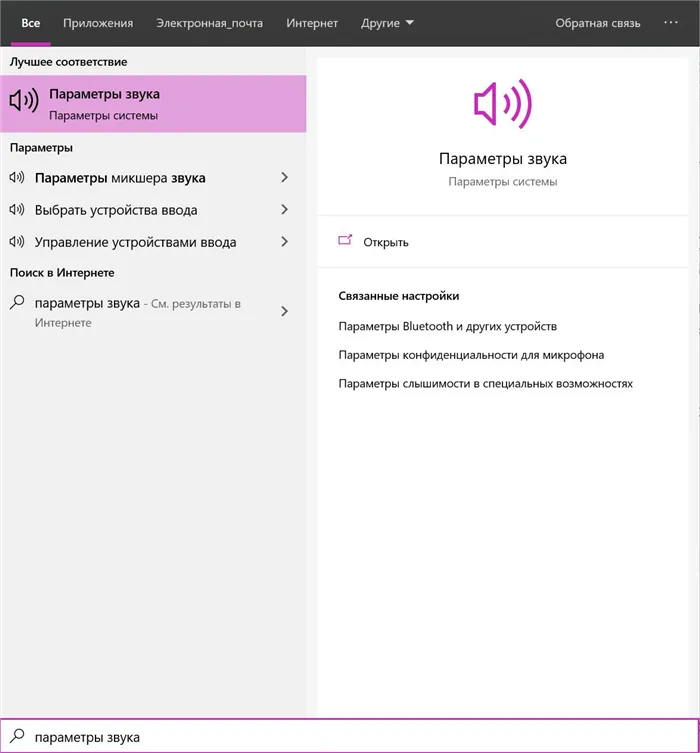
Если шум или гул сохраняется, проверьте настройки микрофона. Для этого откройте настройки звука. Самый простой способ сделать это — открыть меню «Пуск» и ввести «Настройки аудио». Как только меню будет открыто, поиск начнется автоматически.

Затем откройте панель управления звуком в Настройках звука.
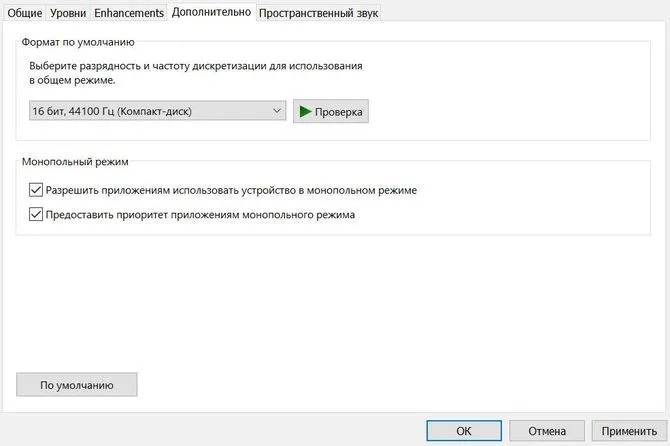
В появившемся окне откройте вкладку Запись, выберите микрофон и нажмите Свойства. Затем перейдите на вкладку Дополнительно.
Проблемы с аудиокабелем могут быть вызваны выбором очень высоких битрейтов и частот дискретизации. Некоторые пользователи выбирают «Высокие» настройки, с которыми система не может справиться, в надежде улучшить качество записи. В этом случае попробуйте выбрать самую низкую настройку ’16 бит, 44100 Гц (компакт-диск)’ в поле ‘Формат по умолчанию’ и нажмите ‘Применить’. Этой настройки достаточно для обычных пользователей.
Теперь вы можете попробовать зарегистрироваться. Если проблема сохраняется, попробуйте переустановить драйвер.
Переустанавливаем драйвера
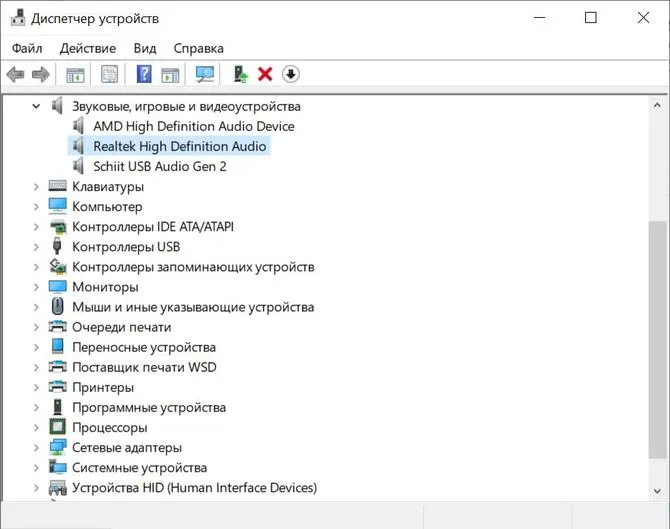
Чтобы убрать гул и окружающий шум при записи с микрофона, необходимо открыть Диспетчер устройств (Win + X, Диспетчер устройств). Далее необходимо найти звуковую карту (если вы используете аналоговый микрофон), сам микрофон или гарнитуру в категории «Аудио-, игровые и видеоустройства».
Далее необходимо удалить устройство в программе, выделив его правой кнопкой мыши и нажав кнопку Удалить.
Далее, когда появится запрос, выберите Удалить программное обеспечение драйвера для этого устройства и подтвердите свой выбор. Затем необходимо перезагрузить компьютер. После этого Windows автоматически загрузит необходимые драйверы. Для этого может потребоваться подключение к Интернету.
Убираем шумы и шипение после записи
Если вы уже записываете шум, вам часто приходится иметь дело с тем, что есть. Если шум не слишком громкий, его можно убрать с помощью современного аудиоредактора.
Reaper
REAPER — это программная среда для редактирования аудиофайлов. Он обладает широкими возможностями для записи, создания и редактирования аудио и широко используется в профессиональной среде. 60-дневную пробную версию можно загрузить с официального сайта.
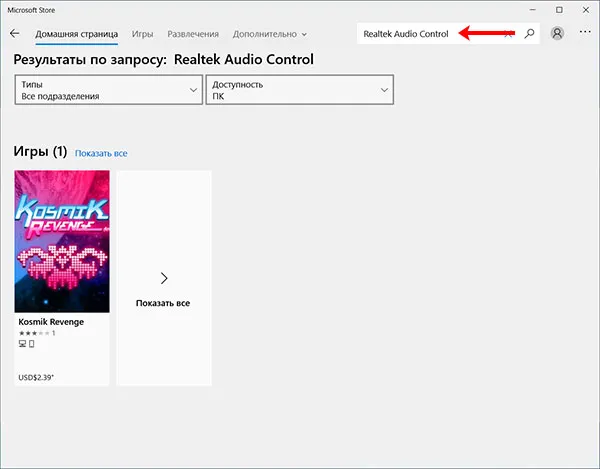
Reaper позволяет «очищать» треки от посторонних звуков с помощью дополнительного ReaFir. Нажмите кнопку FX на панели дорожек.
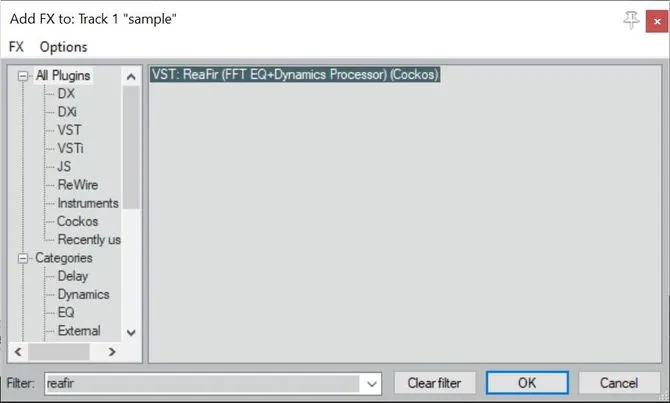
Затем введите ‘reafir’ в появившемся поле поиска и дважды щелкните, чтобы выбрать соответствующий фильтр.
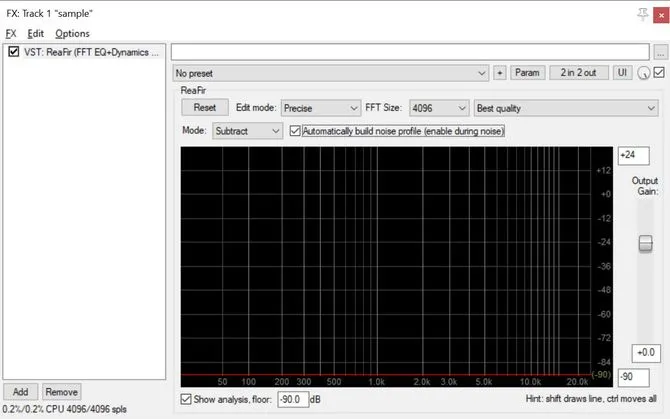
Затем необходимо выбрать Режим редактирования — Точный режим и Режим — Режим работы с вычитанием. Чтобы начать создание автоматического профиля шума, необходимо также установить флажок напротив пункта Создать автоматический профиль шума.
Далее нужно переместить окно фильтра плагина к краю, чтобы оно не перекрывало дорожку, прослушать ее и выбрать ту часть, где слышен только шум. Для этого щелкните левой кнопкой мыши на одном конце элемента, а затем щелкните Shift на другом конце. Нажмите клавишу Esc, чтобы сбросить опцию. Затем с помощью клавиши R включите воспроизведение цикла и нажмите Play. Если секция выбрана правильно, после нескольких «прогонов» фильтр распознает шум и очистит его. Теперь вы можете отменить выделение участка сэмпла, снова нажав R, чтобы выключить цикл и выключить «Автоматически создавать профиль шума».
Audacity
Для большинства домашних пользователей функция REAPER является излишней. Вы также можете использовать Audacity для удаления шума из записей.
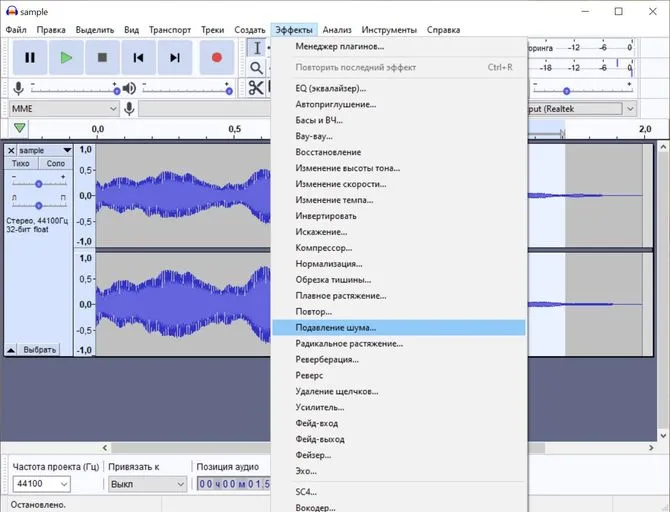
Audacity имеет систему шумоподавления на основе сэмплов, аналогичную ReaFir от Reaper. Для его использования необходимо выбрать точку записи, в которой слышен только шум, и открыть Effects — Noise Reduction.
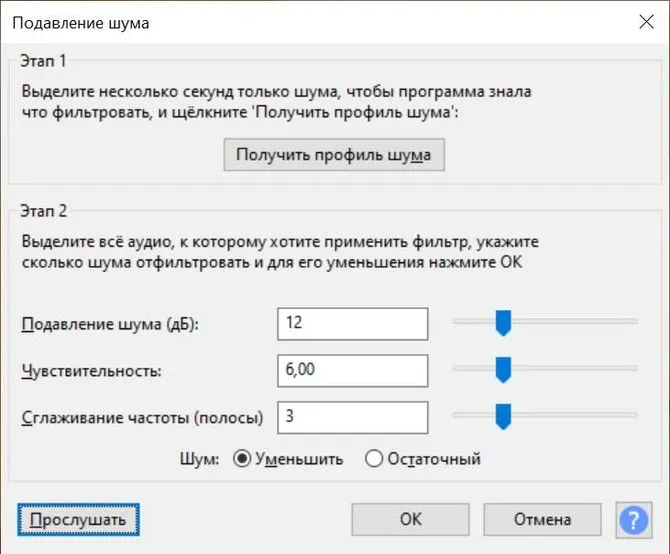
Затем нажмите Получить профиль шума.
Нужно выделить весь трек, нажав Ctrl + A, и снова открыть Effects — Noise Reduction. Теперь вы можете нажать кнопку Play, чтобы оценить работу фильтра. При необходимости отрегулируйте настройки. Когда вы будете удовлетворены результатами, вы можете нажать OK, чтобы сохранить очищенную дорожку.
В Audacity предусмотрена система шумоподавления на основе образца, аналогичная ReaFir из Reaper. Для ее использования необходимо выделить отрезок записи на котором слышен только шум, и открыть Эффекты — Подавление шума :
Почему фонит микрофон в Дискорде — решение!

Пользователи часто сталкиваются с низким качеством звука и задают следующие вопросы: как избавиться от шума микрофона в Discord, писка, фонового шума, помех и других проблем. Основные шаги, которые можно выполнить для начала процесса подготовки к медиации: — Используйте Discord для устранения шума микрофона.
Одна из самых распространенных ситуаций — когда микрофон Discord звонит или шумит. В таких ситуациях пользователи не могут играть или успешно общаться с другими людьми.
Чтобы решить эту проблему, выполните следующие действия в Discord
-
Войдите в приложение и жмите на шестеренку.
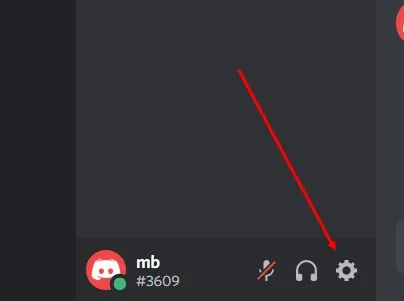
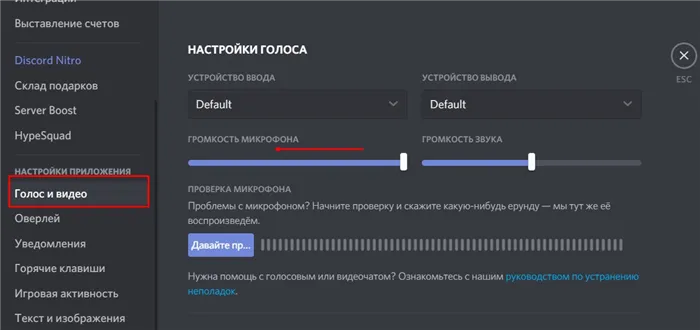
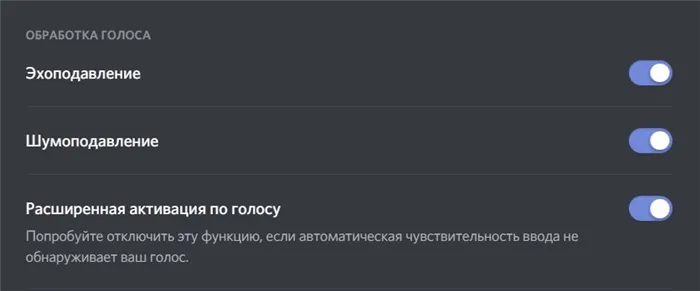
Выберите опцию, которая позволяет отображать предупреждение, если Discord не обнаруживает звук с микрофона. Это полезная опция для быстрого определения неисправности. В качестве альтернативы попробуйте удалить старые настройки и восстановить данные. Для этого нажмите кнопку Сбросить настройки звука в нижней части раздела Аудио и видео. Затем снова введите настройки.
Как убрать фон и шум при работе микрофона в Discord: дополнительные шаги
Если изменение настроек в Discord не помогает, а MIC работает шумно, попробуйте другой способ. Это подразумевает управление компьютером или ноутбуком, на котором установлена программа.
Сделайте диагностику проблем
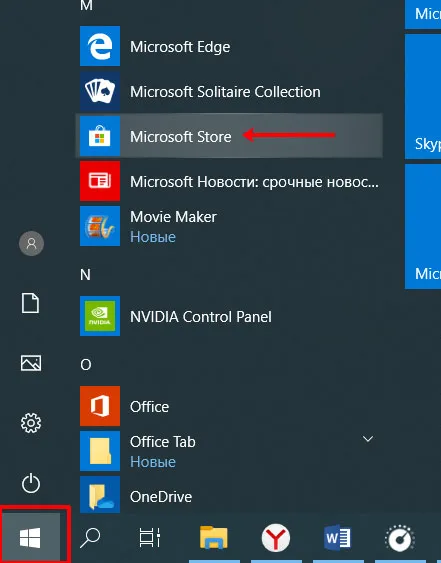
На панели инструментов компьютера или ноутбука щелкните значок динамика и выберите Устранение проблем со звуком. Этот метод также подходит для других случаев трещин, помех или других шумов. После анализа система предлагает возможные причины и решения.
Проверьте усиление уровней на ПК
Если микрофон слабый, пользователь может искусственно увеличивать громкость, вызывая шум, эхо или жужжание при работе устройства с Discord. Чтобы устранить помехи, выполните следующие действия.
- перейдите в раздел Звук в разделе Пуск и панели управления;
- войдите в раздел Запись и выберите микрофон;
- два раза жмите на него и перейдите в нужную секцию;
- отключите функцию усиления.
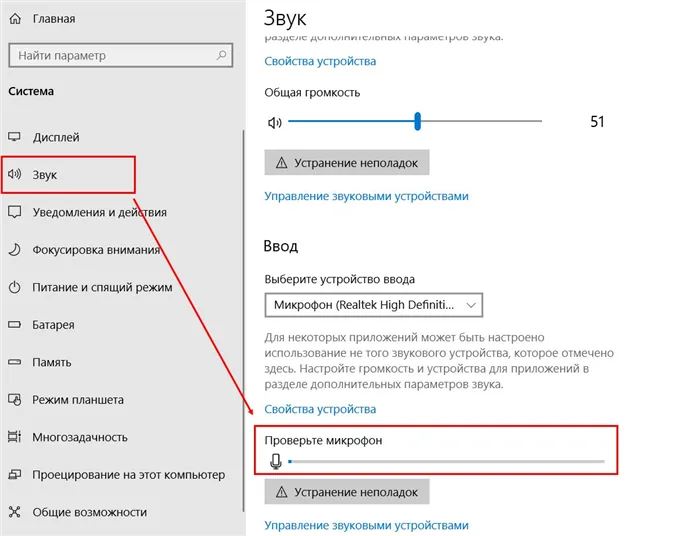
Если вам все еще нужна эта опция, установите ее на 10 дБ или меньше. Эти действия часто позволяют удалить фон и шум.
Проверьте драйвера
Если вы слышите фоновые или щелкающие звуки из микрофона, возможно, проблема в драйвере. Убедитесь, что программное обеспечение работает правильно, и при необходимости обновите его. Лучшим вариантом является полное удаление и повторная установка драйвера. В качестве альтернативы попробуйте выполнить следующие действия.
- Войдите в меню Realtek.
- Перейдите в раздел Микрофон.
- Установите отметки на пунктах подавление эха и шума.
После включения этих опций убедитесь, что значение усиления не превышает 10 дБ.
Дополнительные советы
При рассмотрении вопроса о том, как удалить свист, эхо или другие странные шумы, попробуйте предпринять дополнительные шаги. Сделайте следующее.
- При использовании других программ для связи попробуйте отключить их и проверить работу голосового устройства.
- Осмотрите кабель на факт повреждений. Возможно, провод передавлен, из-за чего возникают помехи или шум. Чтобы убрать проблему, достаточно поменять оборудование.
- Обратите внимание на состояние гнезд. Возможно, они загрязнены, расшатались или засорены. Чтобы убрать проблему, их необходимо почистить или заменить. В таком случае шум, фон и другие посторонние звуки могут исчезнуть.
- Используйте дополнительные программы для фоно- или шумоподавления в Дискорде. Как вариант можно использовать следующий софт — Hard Limiter или Adaptive Noise Reduction.
Если вышеуказанные манипуляции не помогли установить несоответствие, можно запустить шум или другие посторонние звуки.
Сразу после установки ‘virtual.audio.cable.4.14.retail’ на компьютере пропал звук. Чтобы сбросить настройки, найдите «Панель управления» и откройте соответствующее приложение.
Обновление драйверов звуковой карты
Причиной проблемы может быть аудиодрайвер. Если ничего не помогает, дайте ему знать.
-
Через контекстное меню Пуска откройте Диспетчер устройств .
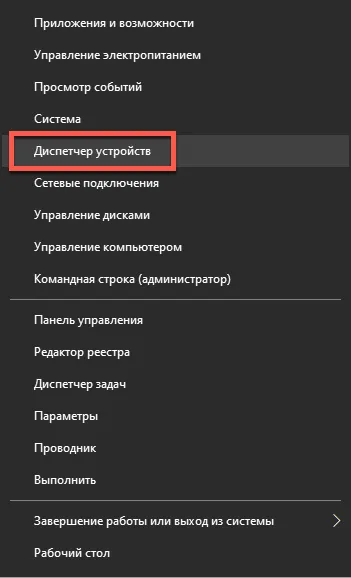
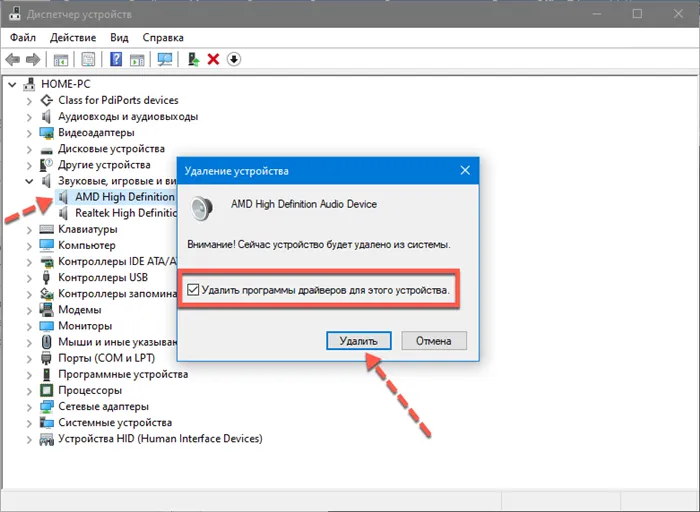
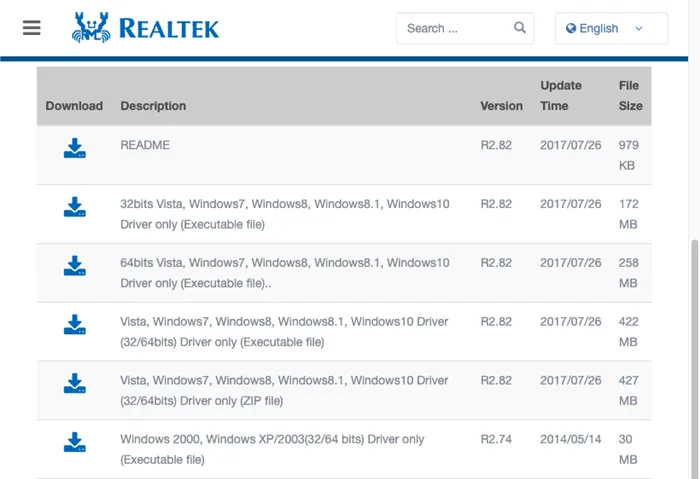
Мы выяснили, почему микрофон шумит и как избавиться от этого явления. Если проблема в программном обеспечении, попробуйте установить небольшую программу, которая поможет избавиться от шума. Если возникла программная ошибка, попробуйте воспользоваться программой Strengths and Gains. Не ожидайте кристально чистого звука от дешевых микрофонов с Алиэкспресс.
Фоновый шум или посторонние звуки во время записи с микрофона могут быть вызваны рядом причин.
Как убрать шум микрофона в скайпе
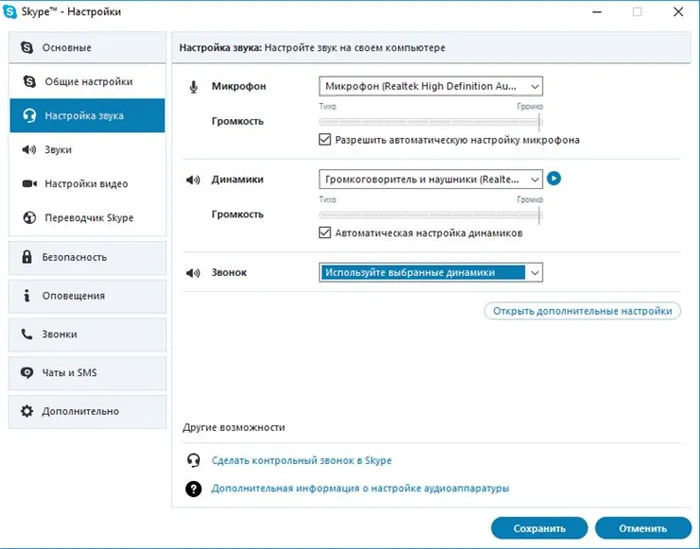
В Skype шум микрофона может быть вызван следующими причинами
- Очень медленного интернета. Для исправления проблемы необходимо отказаться от закачки просмотра фильмов в онлайн-режиме. При изначально медленном интернет-соединения лучшим вариантом будет смена тарифного плана провайдера.
- Неисправной звуковой карты. Методы решения проблемы описаны выше.
Само приложение Skype не является причиной плохой работы микрофона.
При необходимости программное обеспечение само может уменьшить чувствительность микрофона. Для этого откройте меню Инструменты, перейдите в Настройки и откройте Настройки звука. Там выберите опцию Микрофон. Установите контроль аудита автоматически или настройте громкость по желанию. В этом случае рекомендуемое положение регулятора составляет 50%.
















